شما میتوانید با استفاده از روشهایی که در این مقاله معرفی میشوند به راحتی رایانه فرد دیگری را از راه دور کنترل کنید. ممکن است برای شما پیش آمده باشد که بخواهید به کامپیوتر محل کارتان دسترسی پیدا کنید، اما در جای دیگری بوده و یا به دوستتان کمک کنید تا مشکل کامپیوترش را حل کند، اما نمیتوانید به خانهاش بروید. در این مواقع چه باید کرد؟
خوشبختانه، توسعهدهندگان نرمافزارهای مختلفی برای کنترل از راه دور کامپیوتر ایجاد کردهاند. با استفاده از این ابزارها، میتوانید به راحتی به کامپیوتر فرد دیگری متصل شوید و از آن استفاده کنید.
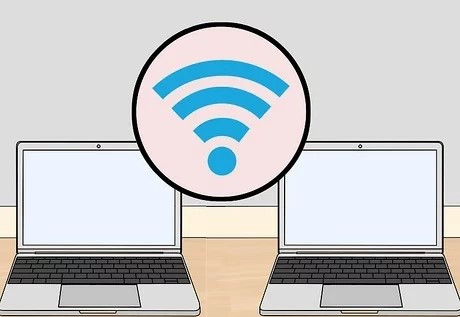
چندین برنامه برای کنترل از راه دور رایانه وجود دارد که در این مقاله، بهترین آنها را به شما معرفی میکنیم و نحوه استفاده از آنها را نیز آموزش میدهیم.لازم به ذکر است که بسته به نرمافزار مورد استفاده، ممکن است لازم باشد آن را روی هر دو کامپیوتر، یعنی هاست و کلاینت، نصب کنید. به کامپیوتری که میخواهید از راه دور به آن دسترسی داشته باشید، هاست و به دیگری کلاینت گفته میشود.
کنترل از راه دور کامپیوتر با TeamViewer
TeamViewer به عنوان یکی از قابل اعتمادترین نرم افزارهای موجود برای کنترل از راه دور سایر رایانه ها در نظر گرفته می شود. شایان ذکر است که این برنامه برای استفاده شخصی کاملا رایگان می باشد که به شما امکان می دهد بدون نگرانی از آن بهره مند شوید.این نرم افزار با چندین سیستم عامل مانند اندروید، ویندوز، لینوکس و iOS سازگاری دارد. این بدان معنی است که نه تنها با تمام دسکتاپ ها بلکه تقریباً با تمام پلتفرم های موبایل سازگار است. علاوه بر این، این برنامه را می توان بر روی مرورگرهای وب مانند کروم، فایرفاکس، اپرا و اج اجرا کرد.
حتی اگر نسخه رایگان را انتخاب کنید، همچنان به ویژگی ها و قابلیت های متعددی دسترسی خواهید داشت. با کمک TeamViewer می توانید به راحتی به کامپیوتر شخص دیگری متصل شده و آن را از راه دور کنترل کنید.
- ابتدا TeamViewer را از سایت آن دانلود کنید.
- پس از نصب TeamViewer، آن را اجرا کنید.
- در صفحهی بازشده، گزینههای مختلفی وجود دارد؛ اما شما تنها با دو قسمت Allow Remote Control و Control Remote Computer کار دارید. درادامه، بیشتر دربارهی این دو بخش صحبت میکنیم.
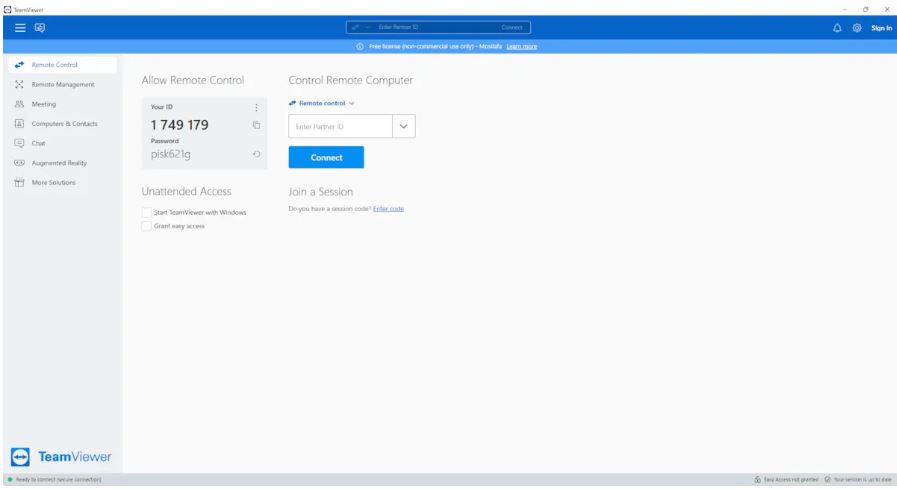
اگر قصد دارید کامپیوتر فرد دیگری را کنترل کنید، او نیز باید اپ TeamViewer را نصب کند و اطلاعات نوشتهشده در قسمت Allow Remote Control را دراختیارتان قرار دهد. از او بخواهید که عدد و پسورد نوشتهشده در این بخش را برای شما ارسال کنند.
اکنون باید آیدی ارائهشدهی کاربر دیگر را در باکسی وارد کنید که درون آن عبارت Enter Partner ID نوشته شده است و سپس دکمهی Conncet را فشار دهید.
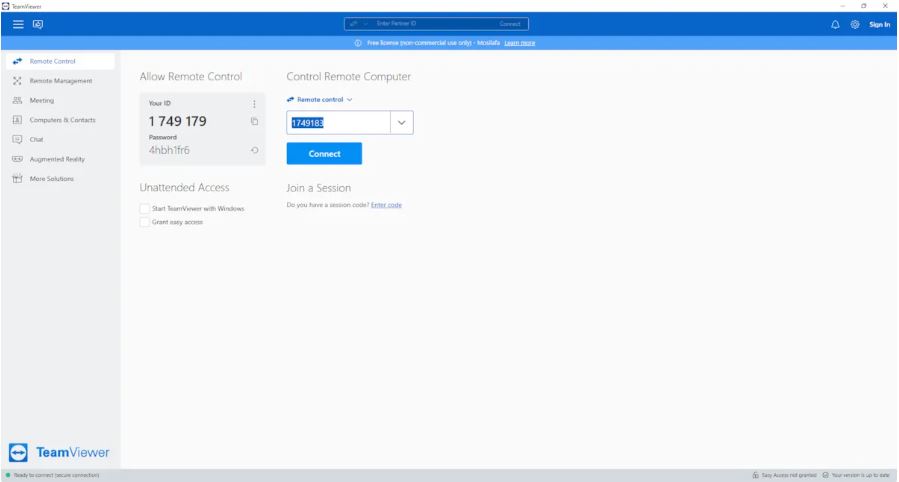
درادامه، پیامی نمایش داده میشود که از شما میخواهد پسورد را وارد و روی دکمهی Log On کلیک کنید.
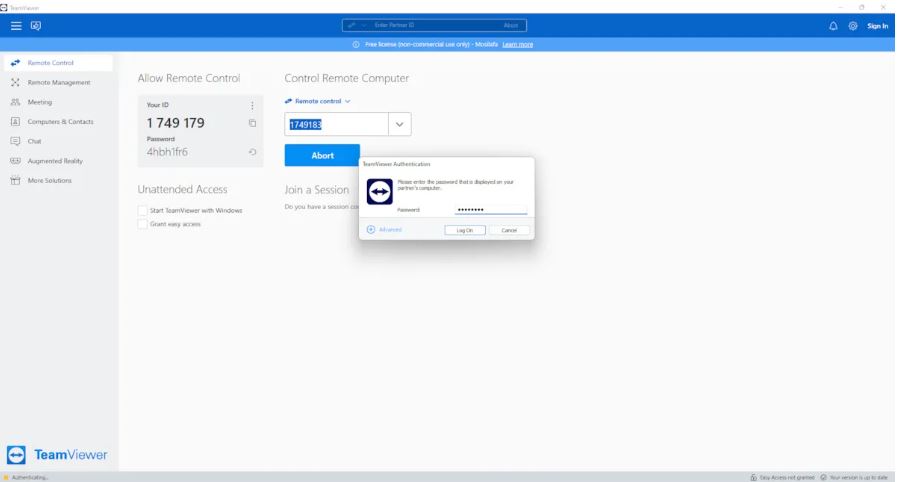
به همین راحتی میتوانید کامپیوتر فرد دیگری را با اجازهی او کنترل کنید.
حال اگر میخواهید به فرد دیگری اجازه دهید سیستم شما را از راه دور کنترل کند، باید از قسمت Allow Remote Control اطلاعات را برای فرد دیگر بفرستید تا بتواند از آنها برای این کار استفاده کند.
کنترل از راه دور کامپیوتر با AnyDesk
AnyDesk نرم افزار دیگری است که با کمک شما می توان از آن برای کنترل رایانه های دیگران استفاده کرد. این یک رابط کاربر پسند دارد که همه می توانند از آن استفاده کنند.اگرچه AnyDesk کار خود را در سال 2015 آغاز کرد، اما با معرفی ظاهر جدید خود در سال 2021 و ساده سازی تجربه کاربری توجه بیشتری را به خود جلب کرد. این برنامه برای استفاده شخصی و تجاری بسیار مفید است و دسترسی آسان به رایانه های ویندوز و مک و همچنین دستگاه های موبایل iOS و اندروید را فراهم می کند.
AnyDesk یک ابزار عالی برای استفاده شخصی و تجاری است و دسترسی آسان به رایانه های Windows و Mac و همچنین دستگاه های تلفن همراه iOS و Android را فراهم می کند. رابط کاربر پسند آن باعث می شود که همه بتوانند از آن استفاده کنند.
- ابتدا وارد سایت AnyDesk شوید و برنامهی آن را برای سیستمعامل دستگاه خود دانلود کنید.
- پس از دانلود، آن را با نصب و اجرا کنید.
- در پنجرهی بازشده، گزینههای مختلفی وجود دارند که برای کنترل سیستم فردی دیگر تنها به دو گزینهی Enter Remote Access و Your Address نیاز دارید.
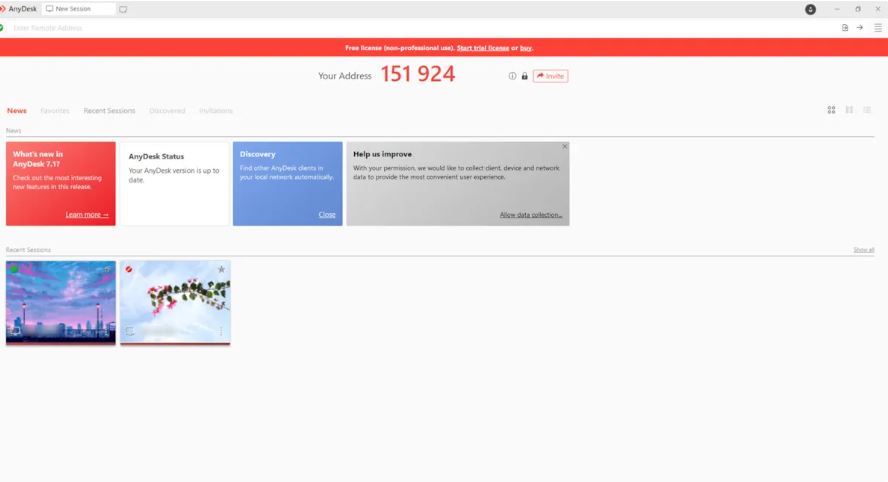
فرد دیگر پس از نصب Any Desk روی سیستم خود، باید کد نوشتهشده در بخش Your Address را دراختیارتان قرار دهد.
حال شما باید کد دریافتی را در باکس Enter Remote Access وارد و روی فلش کناری کلیک کنید.
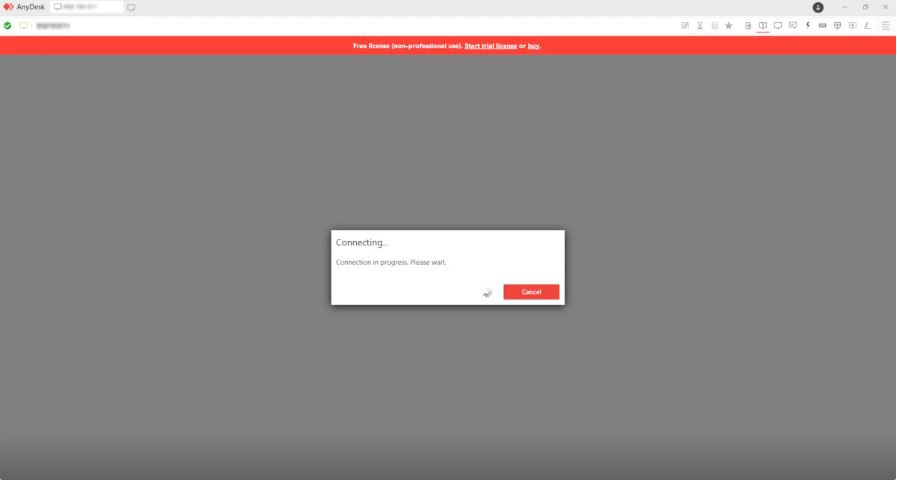
پیام پاپآپی در کامپیوتر هاست بهنمایش درمیآید و برای اجازهی دسترسی از راه دور به سیستم باید روی Accept کلیک کند.
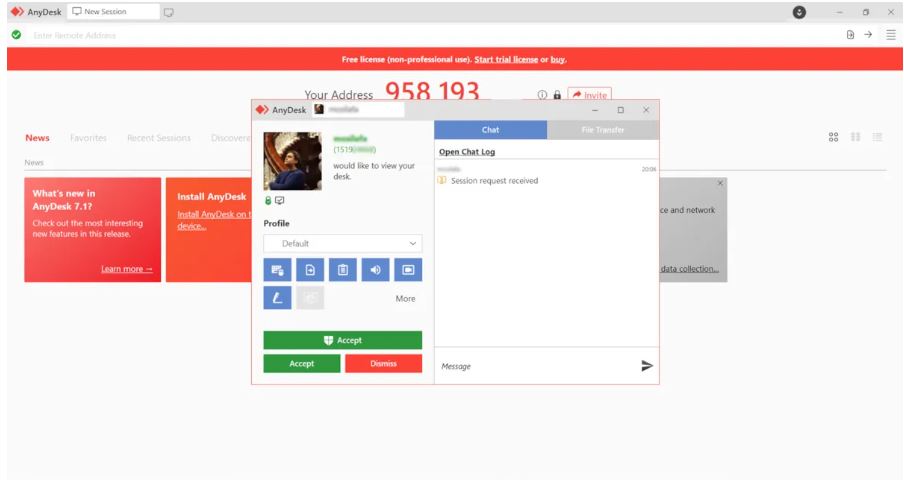
به همین راحتی به کامپیوتر فرد دیگری با اجازهی او دسترسی خواهید داشت.
اگر هم نیاز بود فرد دیگری کنترل کامپیوتر شما را در دست بگیرد، کد نوشتهشده درمقابل Your Address را دراختیار او قرار دهید.
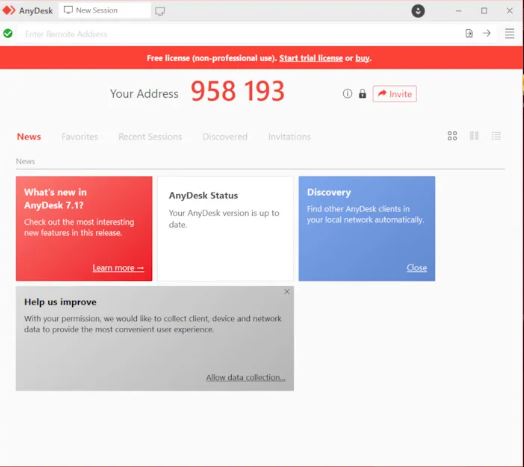
کنترل از راه دور کامپیوتر با Distant Desktop
DistantDesktop به برنامه ای با طراحی مینیمالیستی تبدیل شده است که رابط کاربری آسانی دارد. این نرم افزار توسط بیش از 3 میلیون نقطه پایانی در بیش از 100 کشور در سراسر جهان استفاده می شود که همه آنها رمزگذاری شده اند. در حال حاضر، DistantDesktop فقط روی ویندوز و اندروید کار می کند. با این حال، استفاده از آن بسیار آسان است زیرا نیازی به ثبت نام یا نصب ندارد. این برنامه برای حرفه ای ها عالی است زیرا به شما امکان می دهد فایل های محافظت شده با AES را به اشتراک بگذارید. علاوه بر این، می توانید به طور همزمان به بیش از یک رایانه یا دستگاه تلفن همراه متصل شوید.
اگرچه طرح حرفه ای DistantDesktop ویژگی هایی را با قیمت 49 دلار در سال ارائه می دهد، نسخه رایگان آن نیز دارای قابلیت های متعددی است.
- ابتدا وارد سایت Distant Desktop شوید و اپ را بهرایگان دانلود کنید.
- پس از دانلود روی آیکون آن کلیک کنید و وارد برنامه شوید.
- پنجرهای به شما نمایش داده میشود که در آن دو گزینهی Your ID و Password در بخش بالایی و دکمهی Connect در قسمت پایینی وجود دارند.
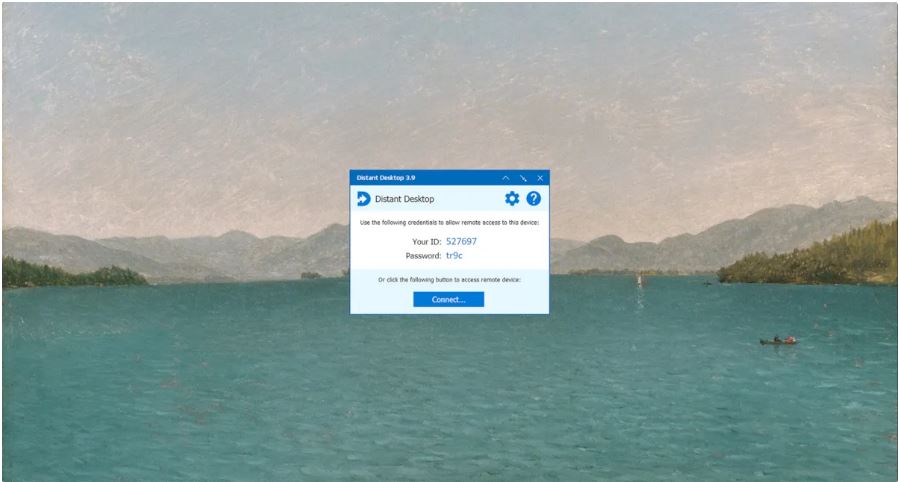
برای اتصال به کامپیوتر فرد دیگر از او بخواهید این برنامه را روی سیستم خود دانلود کند و اطلاعات ID و پسورد خود را دراختیارتان قرار دهد.
حال روی دکمهی Connect کلیک و اطلاعات دادهشده را در باکسهای مرتبط تایپ کنید.
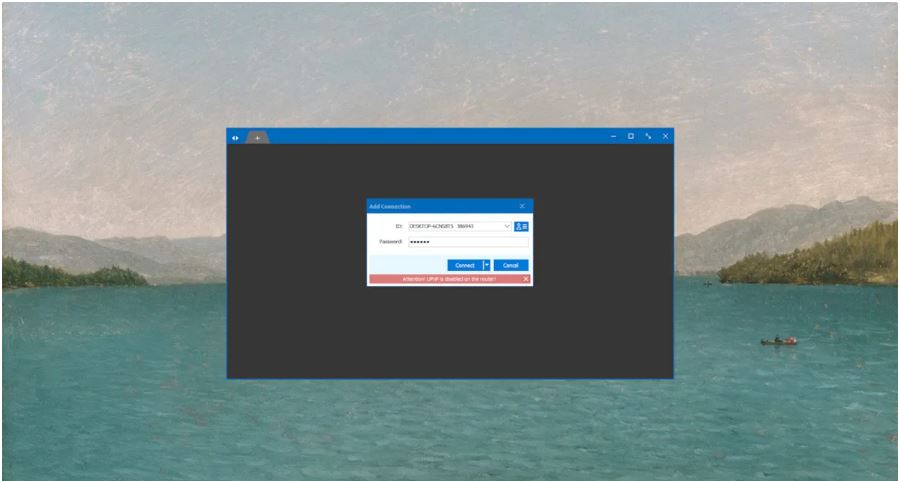
به همین راحتی کنترل کامپیوتر فرد دیگری را از راه دور بهدست گرفتید.
اگر فرد دیگری قصد داشت سیستم شما را از راه دور کنترل کند، اطلاعات ID و پسورد خود را دراختیار او قرار دهید.
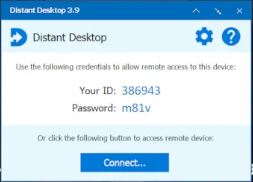










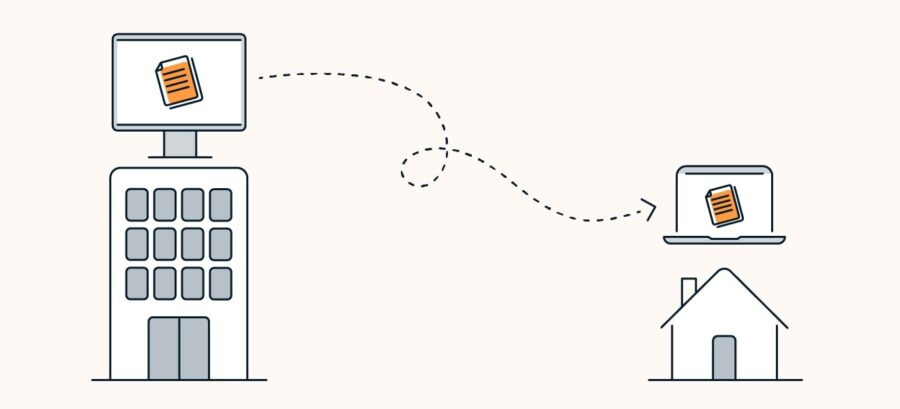
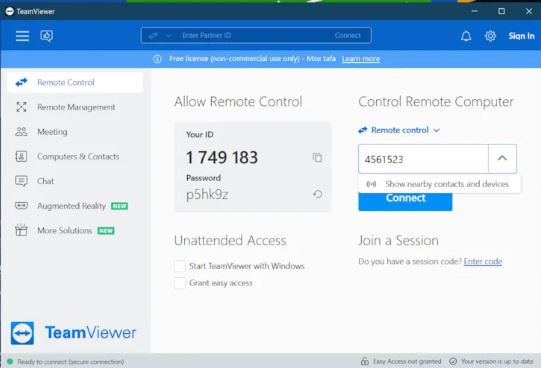





















نظرات کاربران