در این مقاله، تمام نکات مربوط به تعویض رم لپ تاپ در خانه در اختیار شما قرار میگیرد. برای ارتقای کامپیوتر قابل حمل خود، تعویض رم لپتاپ در خانه، جزو اولین و سادهترین کارهایی محسوب میشود که میتوانید آن را با نسخه جدیدتری بهروزرسانی کنید. میزان ظرفیت حافظه رم، از مهمترین فاکتورها در زمان خرید لپتاپ محسوب میشود. برخلاف تصور عموم، برای انجام برخی ارتقاهای سختافزاری در لپتاپ، کار سختی در پیش ندارید و با یک سری ابزار ساده، میتوانید به راحتی این کار را در خانه انجام دهید.
فرایند تعویض رم بسته به مدل لپتاپ شما متفاوت است. در این مقاله، سؤالات پرتکراری که کاربران در فضای مجازی در مورد تعویض رم لپتاپ مطرح کردهاند، پاسخ داده خواهد شد.
بله، تعویض رم لپتاپ در خانه ممکن است. این کار، جزو اولین و سادهترین ارتقاهای سختافزاری محسوب میشود که میتوانید برای ارتقای کامپیوتر قابلحمل خود انجام دهید. با استفاده از ابزارهای ساده، میتوانید به راحتی رم لپتاپ خود را با نسخه جدیدتری بهروزرسانی کنید.
البته باید توجه داشت که فرایند تعویض رم بسته به مدل لپتاپ شما ممکن است متفاوت باشد. برای اطمینان از اینکه تعویض رم لپتاپ خود را به درستی انجام میدهید، میتوانید به راهنمای تعویض رم هر مدل لپتاپ مراجعه کنید.
رم یا حافظه با دسترسی تصادفی، یکی از مهمترین اجزای لپتاپ است. این قطعه دادههای موقتی را ذخیره میکند که پردازنده به آنها نیاز دارد و میتواند بر عملکرد و سرعت لپتاپ تأثیر بگذارد. اگر متوجه شدید که لپتاپ شما کند کار میکند یا در هنگام اجرای برنامههای نسبتاً سنگین فریز میشود (از حرکت میایستد)، احتمالاً برای ادامه کارهای خود به رم بیشتری نیاز دارید.
در بسیاری از لپتاپها، تعویض رم در خانه امکانپذیر است. با باز کردن پنل پشتی یا محفظهی دسترسی به SO-DIMM میتوان به اسلاتهای حافظه دسترسی داشت و ماژولهای رم را جایگزین کرد. با این حال، در برخی از لپتاپها ماژولهای حافظه روی مادربرد لحیم شدهاند که از ارتقای رم جلوگیری میکند و ارتقای رم در این لپتاپها امکانپذیر نیست. همچنین در لپتاپهای جدید اپل که از تراشههای سری M استفاده میکنند، ماژول رم روی بلوک تراشه سوار است و ارتقای آن ممکن نیست.
برای اطمینان از اینکه میتوانید رم لپتاپ خود را تعویض کنید، میتوانید به بخش Performance در تسک منیجر ویندوز رفته و مدل دقیق رم لپتاپ خود را بررسی کنید. در صورت وجود اسلاتهای خالی برای اضافه کردن یک ماژول رم دیگر، میتوانید رم خود را به راحتی در خانه تعویض کنید.
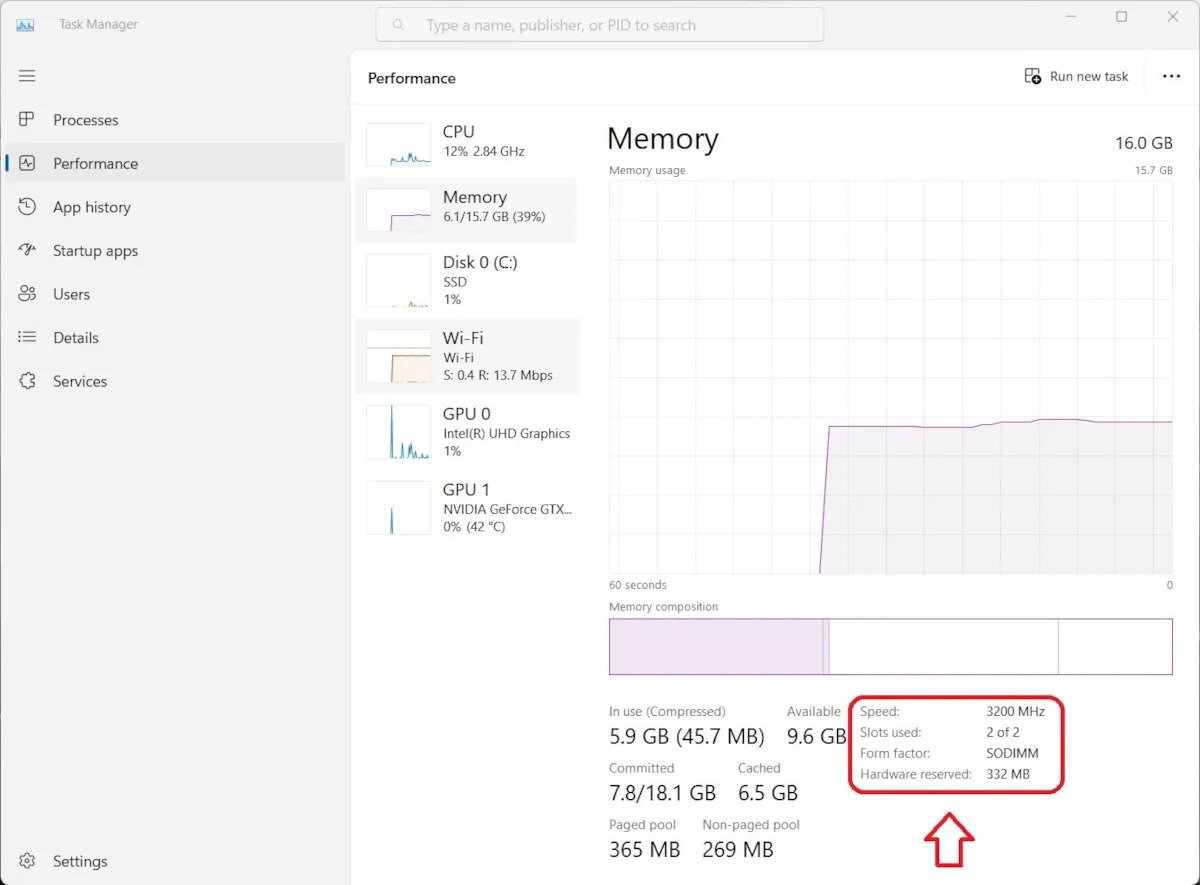
در لپتاپ شخصی من، هر دو اسلات با دو ماژول رم ۸ گیگابایتی پر شدهاند و دیگر امکان اضافه کردن رم بیشتری وجود ندارد. اما اگر سیستم شما دارای اسلات خالی است، میتوانید با خرید یک ماژول رم متناسب با رم موجود در لپتاپتان، حافظه موقت سیستم خود را افزایش دهید.
اگر اسلاتهای شما با ماژولهای قدیمی پر شده باشند، اگر لپتاپ شما این قابلیت را داشته باشد، میتوانید دو ماژول رم جدید را جایگزین ماژولهای قبلی کنید. برای این کار مراحل زیر را دنبال کنید:
- لپتاپ خود را خاموش کرده و آن را از هر منبع برقی جدا کنید. در صورت امکان، باتری را هم خارج کنید.
- پنل پشتی یا محفظه دسترسی SO-DIMM را با استفاده از پیچ گوشتی باز کنید. ممکن است برای پیدا کردن محل این محفظه و روش دقیق باز کردن پنل پشتی، به دفترچه راهنمای لپتاپ یا راهنماهای آنلاین مراجعه کنید.
- محل اسلاتهای حافظه را پیدا کنید و با فشار دادن گیرههای هر دو انتهای هر شکاف، ماژولهای قدیمی را آزاد کنید. سپس به آرامی آنها را بیرون بکشید و کنار بگذارید.
توجه داشته باشید که برخی لپتاپها ممکن است نیاز به باز کردن بیشتر قطعات داخلی داشته باشند و در اینصورت بهتر است به راهنمایی تخصصی تعمیرات مراجعه کنید. همچنین، قبل از خرید هر گونه رم جدید، از سازگاری آن با لپتاپ خود مطمئن شوید.

ماژولهای رم جدید را با تنظیم کردن روی شکافهای هر اسلات و به آرامی فشار دادن آنها تا زمانی که در جای خود قرار گیرند، نصب کنید. اطمینان حاصل کنید که آنها محکم قرار گرفتهاند و توسط گیرهها محکم شدهاند.
سپس، پنل پشتی یا محفظه دسترسی SO-DIMM را همانطور که باز کرده بودید، ببندید.
اگر باتری را جدا کرده بودید، دوباره آن را نصب کنید و لپتاپ خود را روشن کنید. سیستم باید رم یا رمهای جدید را شناسایی کند. میتوانید این را بررسی کنید.
اگر ابزار و اطلاعات مناسبی در اختیار داشته باشید، تعویض رم لپتاپ در خانه کار سختی نیست. این کار میتواند عملکرد و سرعت لپتاپتان را بهبود ببخشد. با این حال، اگر با باز کردن لپتاپ یا کار با اجزای ظریف مشکل دارید، بهتر است آن را به یک فرد حرفهای بسپارید.
دلایل اصلی تعویض رم لپتاپ چیست؟
تعویض رم لپتاپ ممکن است به دلایل زیر انجام شود:
- افزایش عملکرد: یکی از دلایل اصلی تعویض رم لپتاپ، بهبود عملکرد سیستم است. با اضافه کردن ماژولهای رم با ظرفیت بیشتر، میزان حافظه موقت سیستم افزایش مییابد و این امکان را به شما میدهد تا بیشترین استفاده را از برنامهها و فرآیندهای مختلف سیستم خود ببرید.
- اجرای برنامههای سنگین: در صورتی که شما از برنامهها یا نرمافزارهایی استفاده میکنید که نیاز به حافظه بالا دارند، افزودن رم بیشتر به لپتاپتان میتواند اجرای این برنامهها را بهبود بخشد و از کاهش سرعت سیستم جلوگیری کند.
- کار با چند وظیفه: اگر به صورت همزمان باز کردن بیش از یک برنامه یا فایل، مرور اینترنت، پخش موسیقی و انجام دیگر وظایف روی لپتاپ خود را مد نظر دارید، رم بیشتر به شما کمک میکند تا سیستمتان با سرعت مناسب کار کند و تداخلات کمتری را تجربه کنید.
- پشتیبانی از نسخههای جدید سیستم عامل: هنگامی که نسخه جدیدی از سیستم عامل را نصب میکنید، ممکن است نیاز به حافظه بیشتری داشته باشد. در این صورت، افزودن رم جدید میتواند سازگاری بهتری با سیستم عامل جدید را فراهم کند و به بهترین عملکرد ممکن دست یابید.
- ارتقای سختافزار: هنگام ارتقای دیگر قطعات سختافزاری لپتاپ مانند پردازنده، گرافیک و ذخیرهسازی، افزودن رم جدید نیز میتواند قسمتی از ارتقای کلی سیستم شما باشد. با ترکیب ارتقای رم با قطعات دیگر، عملکرد و قدرت لپتاپتان را به حداکثر برسانید.
مهم است به توجه داشته باشید که قبل از تعویض رم، سازگاری ماژول جدید با لپتاپ خود را بررسی کنید و همچنین به دستورالعملها و راهنماییهای تولیدکننده مراجعه کنید.
آیا ابزار خاصی برای تعویض رم لپ تاپ نیاز است؟

برای تعویض رم لپتاپ خود، موارد زیر را در نظر داشته باشید:
- اطلاعات دقیق: نیاز دارید اطلاعات دقیقی از مدل و نوع رمی که در سیستم شما نصب شده است داشته باشید. این شامل ظرفیت رم، نوع (مثلاً DDR3 یا DDR4) و سرعت آن است. این اطلاعات را میتوانید از راهنمای لپتاپ خود یا بهصورت آنلاین دریافت کنید.
- ابزار مناسب: برای تعویض رم، نیاز به یک پیچگوشتی مناسب با پیچهای پشتی لپتاپتان است. اطمینان حاصل کنید که ابزار مناسب را در اختیار دارید.
در نظر داشته باشید که تعویض رم لپتاپ همراه با تعویض هارد یا SSD، یکی از سادهترین و قابل انجامترین وظایف سختافزاری است که میتوانید آن را در خانه انجام دهید. با کمی دقت و آموزش، بهراحتی مراحل مورد نیاز را دنبال کرده و رم جدید را به جای رم قبلی جایگزین کنید. همچنین، میتوانید مقالات راهنمایی کامل درباره ارتقای سختافزاری لپتاپ را برای اطلاعات بیشتر در مورد تعویض سایر قطعات سختافزاری مطالعه کنید.
آیا هزینه تعویض رم لپ تاپ در منزل کمتر است؟
وقتی رم لپتاپ خود را در خانه تعویض میکنید، نیازی به پرداخت هزینهای به عنوان دستمزد به فردی ندارید و تنها باید برای خرید رم جدید هزینه کنید. بنابراین، هزینه تعویض رم لپتاپ در خانه، کمتر از هزینه تعویض آن در فروشگاههای کامپیوتری برایتان خواهد بود.
چطور مدل مناسب رم برای لپ تاپ را انتخاب کنیم؟
برای تشخیص مدل رمی که با لپتاپ شما سازگار است و نیازهای شما را برآورده میکند، در هنگام خرید رم لپتاپ به موارد زیر توجه کنید:
- ضریب فرم SODIMM: ماژول رم برای لپتاپ همواره از نوع SODIMM (Small Outline Dual In-line Memory Module) استفاده میکند. این نوع رم دارای ابعاد کوچکتری نسبت به ماژولهای استاندارد DIMM است. مطمئن شوید رمی که قصد خریداری آن را دارید، با اسلات SODIMM مادربرد لپتاپ شما (که معمولاً ۲۰۴ یا ۲۶۰ پین است) سازگاری داشته باشد.
- استاندارد DDR: در حال حاضر، سه استاندارد DDR3، DDR4 و DDR5 برای رم استفاده میشود. این استانداردها نشان میدهند که رم با چه سرعتی میتواند دادهها را انتقال دهد. استاندارد DDR5 جدیدتر و سریعتر است، اما همچنین گرانتر است. بررسی کنید که لپتاپ شما از کدام استاندارد DDR پشتیبانی میکند، زیرا نمیتوانید رمهای استانداردهای مختلف را بهجای یکدیگر استفاده کنید. این اطلاعات را میتوانید از دفترچه راهنمای لپتاپ خود یا وبسایتهای مربوطه بدست آورید
- فرکانس رم: سرعت رم نیز در انتخاب مدل مناسب تأثیرگذار است و به مگاهرتز (MHz) اندازهگیری میشود. سرعت رم نشاندهنده نرخ تبادل داده بین پردازنده و رم است و دو برابر فرکانس آن است. سعی کنید رمی با سرعتی را انتخاب کنید که با سرعت پردازنده شما سازگار باشد و بهترین عملکرد رم را برای سیستم شما فراهم کند. بهطور کلی، باید سرعت رم را در حداکثر سرعتی که پردازنده و مادربرد لپتاپ شما پشتیبانی میکنند انتخاب کنید تا بهترین عملکرد را داشته باشید.
- اسلاتهای خالی: بررسی کنید که لپتاپ شما چند اسلات برای نصب و جایگزینی رم دارد و این اسلاتها چه میزان حافظه را پشتیبانی میکنند. ممکن است برخی از اسلاتها با رمهای موجود پر شده باشند و باید برخی را حذف کنید تا جا برای رم جدید باز شود. میتوانید از ابزارهای مانند CPU-Z یا Speccy برای کسب اطلاعات دقیقتر در مورد اسلاتها استفاده کنید.
- حداقل دو عدد رم: اگر میخواهید از مزایای رمهای دو کاناله یا چهار کاناله استفاده کنید، باید حداقل دو رم با ظرفیت، سرعت و زمانبندی یکسان را خریداری کنید. در این صورت میتوانید آنها را بهصورت جفتی روی مادربرد لپتاپتان نصب کنید و عملکرد و پایداری سیستم را بهبود بخشید.
در هنگام انتخاب سرعت و ظرفیت رم، بودجه و نیازهای خود را نیز در نظر داشته باشید. برای کارهای روزمره مانند مرور وب و کارهای اداری، حداقل ۸ گیگابایت رم معمولاً کافی است. برای چندوظیفگی و بازیهای سبک، ۱۶ گیگابایت رم مناسب است و برای کارهای سنگین مانند ویرایش ویدیو و رندرهای سه بعدی، ۳۲ گیگابایت رم یا بیشتر توصیه میشود.
انتخاب مدل مناسب رم برای لپتاپ ممکن است کاری دشوار به نظر برسد، اما این انتخاب میتواند تأثیر زیادی بر عملکرد و سرعت سیستم شما داشته باشد. با رعایت فاکتورها و نکات فوق، میتوانید بهترین رم را برای نیازهای و مدل لپتاپ خود پیدا کنید. قبل از خرید رم، مطمئن شوید که سازگاری، سرعت، ظرفیت، فرکانس، زمانبندی و کانالهای رم را بررسی کرده و آن را به درستی در مادربرد لپتاپتان نصب کنید. همچنین، میتوانید مقالات راهنمای خرید رم مربوطه را برای کسب اطلاعات بیشتر مطالعه کنید.
































نظرات کاربران