نکاتی که باید هنگام تعمیر و تعویض ال سی دی لپ تاپ به آن توجه داشت, اگرچه لپ تاپ ها به نظر پیچیده میآیند، اما تعمیر آنها بسیار پیچیده نیست. در این مطلب، به آموزش تعمیر و تعویض ال سی دی لپ تاپ و سایر ایرادات کلی این دستگاه پرداخته شده است.
نکاتی که باید هنگام تعمیر و تعویض ال سی دی لپ تاپ به آن توجه داشت
با ضربه خوردن یا افتادن لپ تاپ، قاب و ال سی دی لپ تاپ اغلب اولین قسمتهایی هستند که آسیب میبینند. به همین دلیل، LCD و LEDها یکی از قطعات حساسی هستند که در صورت وارد شدن ضربه شدید، باید آنها را تعویض کرد. در این مقاله، نحوه صحیح تعمیر و تعویض ال سی دی لپ تاپ به شما آموزش داده خواهد شد.
دلایل تعویض LCD لپ تاپ
یکی از بخشهایی که در لپ تاپها بیشترین خسارت را متحمل میشود، ال سی دی و ال ای دی آنهاست که با کوچکترین ضربه دچار شکستگی میشود. ضربه خوردن به LCD و LED، عامل اصلی بهم ریختگی پیکسلهای صفحه نمایش است.
اگر ال سی دی لپ تاپ شما با مشکلاتی مانند زیر مواجه شود، شرایط استفاده از لپ تاپ نامطلوب و غیر قابل تحمل میشود و شما باید نسبت به تعمیر و تعویض آن اقدام کنید. برخی از دلایل تعمیر و تعویض ال سی دی لپ تاپ شامل موارد زیر است:
- به هم ریختگی و پرش تصویر
- خرابی لامپ کاتدی
- تصویر کم نور و سفید
- خط افتادن روی صفحه
- سوختگی پیکسل
- نوسانات برق
- شکستگی صفحه نمایش
- سقوط لپ تاپ
- خرابی اتصالات فلت مانیتور لپ تاپ
- شکستگی ال سی دی لپ تاپ بر اثر ضربه شدید
تعمیر و تعویض LCD و LED لپ تاپ

برای تعمیر و تعویض ال سی دی لپ تاپ، بهتر است به یک مرکز معتبر و با تجربه که دارای کارشناسان متخصص و حرفهای هستند، مراجعه کنید تا فرایند تعمیر و تعویض LCD با موفقیت صد در صد و بدون بازگشت اختلال انجام شود.
اگر علاقهمندید که خودتان این کار را انجام دهید، باید دقت کنید که فرایند کلی تعمیر و تعویض ال سی دی لپ تاپ در تمامی مدلها و برندهای لپ تاپ شبیه به هم است. قبل از شروع به کار، بهتر است مطالب مرتبط را با دقت مطالعه کنید تا مهارت مورد نیاز برای یک تعمیرکار را کسب کنید و سپس به کار بپردازید.
ابزار لازم جهت تعمیر و تعویض ال سی دی لپ تاپ

- پیچ گوشتی در چندین سایز متفاوت
- تعدادی تیغه یا صفحه فلزی و لاستیکی نازک
آموزش تعمیر و تعویض ال سی دی لپ تاپ
قبل از انجام تعویض ال سی دی بهتر است نسبت به خرابی این قطعه اطمینان حاصل کنیم، زیرا در اکثر مواقع ممکن است مشکل جزئی باشد و با تعمیر مختصری ال سی دی شما درست شود.
تشخیص خرابی ال سی دی لپ تاپ
تشخیص خرابی ال سی دی، اولین مرحله جهت تعمیر و تعویض این قطعه است. قبل از انجام این کار، باید از خرابی این قطعه مطلع شوید و برای تشخیص خرابی، بهتر است از طریق یک مانیتور خارجی اقدام کنید. با اتصال لپ تاپ به یک مانیتور دیگر از طریق پورت VGA، میتوانید تشخیص دهید که آیا ال سی دی شما خراب است یا خیر.
اگر بعد از اتصال لپ تاپ به مانیتور، مانیتور روشن شد، به این معنی است که مشکل مرتبط با LED است و باید این قطعه را تعویض کنید. اما در بعضی مواقع، مشکل مرتبط با ال سی دی نیست و از سایر قسمتها نیز نشات گرفته است. در این صورت، باید نسبت به عیب یابی و تشخیص این مسئله اقدام کنید.
اگر پس از روشن شدن صفحه نمایش، با تصویر کم نور روبرو شدید، ممکن است اینورتر لپ تاپ شما دچار یک مشکل جزئی شده باشد که این مشکل نیز قابل حل است. اما اگر خطوطی روی صفحه نمایش به صورت مواج وجود دارد، به احتمال زیاد، مادربرد شما به مشکل خورده است.
لازم به ذکر است که تا زمانی که مشکلات حل نشود، مانیتور شروع به کار نخواهد کرد. اما اگر LCD شما بر اثر ضربه و افتادن دچار شکستگی شود، نیازمند تعویض است و بهتر است با انجام مراحل زیر نسبت به تعویض آن اقدام کنید.
مراحل تعویض LCD و LED لپ تاپ
ما در این قسمت قصد داریم تمامی مراحل تعویض LCD و LED لپ تاپ را به شما آموزش دهیم.
مرحله اول : پرداشتن قاب ال ای دی
ابتدا، جهت جداسازی قاب، صفحه نمایش را به طور کاملا دقیق بررسی میکنیم. در بسیاری از لپ تاپها، بالشتک در سمت بالای لپ تاپ قرار دارد و LCD روی آن نگه داشته میشود. برای جداسازی قاب، ابتدا حفاظ پلاستیکی را خارج کرده و سپس پیچهای زیرین آن را باز میکنیم.

در این قسمت، سوالی مطرح شده که این است که آیا برای جداسازی قاب ال سی دی، باید پیچهای LCD باز شوند یا پیچهای شیار؟
جواب به این سوال بستگی به نوع لپ تاپ و صفحه نمایش آن دارد. برای جداسازی قاب ال سی دی، راهکارهای متفاوتی وجود دارد. با این حال، در بعضی از لپ تاپها، پیچ صفحه نمایش وجود ندارد و برای جداسازی قاب، صفحه نمایش باید به صورت ضربهای باز شود. بنابراین، برای اطمینان هرچه بیشتر و به دست آوردن روش دقیق تعویض صفحه نمایش، بهتر است به سایت شرکت تولید کننده لپ تاپ مراجعه کرده و روش تعویض صفحه نمایش را با دقت مطالعه کنید.
مرحله دوم: برداشتن و خارج کردن صفحه نمایش شکسته از روی لپ تاپ است.
برای انجام این کار، باید تمامی کابلهایی که از مادربرد به صفحه نمایش متصل شدهاند، قطع شوند.
برای لپ تاپهای تولید شده در سال 2010 و بعد، دارای ال سی دی و بک لایت هستند و از دو کابل استفاده میکنند. اما لپ تاپهایی که قبل از سال 2010 تولید شدهاند، دارای یک کابل هستند. همچنین، برای انجام این کار، نیاز به دقت بالایی است.

اگر تمایل به خرید صفحه نمایش ال سی دی جدید دارید، میتوانید با مراجعه به دفترچه راهنمای سیستم خود و یا برچسب روی صفحه نمایش لپ تاپ، مدل کارخانهای صفحه نمایش را پیدا کرده و آن را خریداری کنید.
مرحله سوم: نصب ال سی دی جدید
در ابتدا بعد از خرید صفحه نمایش ال سی دی جدید، مطمئن شوید که با مدل قبلی یکسان است. در صورتی که صفحه نمایش جدید مشابه قبلی بود، میتوانید آن را متصل کنید. برای این کار، کابل تصویر را به صفحه نمایش ال سی دی جدید متصل کنید و مطمئن شوید که صفحه نمایش جدید در جای خود قرار گرفته است.
مرحله چهارم: تست LCD جدید و جا انداختن قاب
در این مرحله، کابل برق و باطری را جا به جایی برگردانده و آن را تست کنید تا از صحت اتصال صحیح آن اطمینان حاصل شود. سپس، قاب پشتی صفحه نمایش را جا بزنید و با استفاده از پیچ گوشتی، پیچهای آن را ببندید.
10 روش برای تعمیر سایر ایرادهای لپ تاپ
تفاوتی نمیکند که شما یک انسان همیشه در حال پرواز باشید یا لپ تاپ خود را در خانه از یک اتاق به اتاق دیگر منتقل کنید، دستگاه قابل حمل شما نسبت به کامپیوتر رومیزی در معرض آسیبهای بسیار بیشتری قرار دارد. با در نظر داشتن این موضوع، سازندگان نوت بوک سیستمهایشان را به گونهای طراحی میکنند که در برابر هر گونه تکانهای شدید و سخت تا حتی پرت شدن گاه به گاه، مقاومت کنند.
با این حال، با وجود تشکیلات و ساز و کارهای نسبتاً قوی، لپ تاپها اغلب به سرعت علائمی از فرسودگی در داخل و خارج خود نشان میدهند. هر یک از این مشکلات و معضلات میتواند برای شما وقت و هزینه بر باشد. با این حال، خوشبختانه بسیاری از دردهای مزمن و مشکلات نوت بوک شما میتوانند غالبا با تعمیر سریع لپ تاپ درمان شوند. در ادامه با رایجترین ایرادات لپ تاپها و نحوه رفع آنها آشنا خواهید شد.
۱ .گرم شدن بیش از حد

علائمی مانند سقوط سیستم، از کار افتادن و یا کاهش کارایی کامپیوتر میتواند ناشی از گرم شدن بیش از حد آن باشد. هر کامپیوتری مقدار زیادی گرما تولید میکند، اما لپ تاپها به دلیل اندازه کوچک و نبود تهویهی هوا به صورت ویژه در معرض گرم شدن زیاد قرار دارند. گرد و غبار اضافی میتواند دریچههای هوای آن را مسدود کند و از ورود هوای خنک برای خنک شدن CPU جلوگیری کند. برای رفع این مشکل، میتوانید دریچههای هوا را با تمیزکننده صفحه کلید یا دستمال تمیز کنید. همچنین، برای پیشگیری از ایجاد گرد و غبار اضافی، میتوانید یک تکه پارچه دارای فیلتر را روی دریچه هوا قرار دهید. با این حال، باید مطمئن شوید که دستمال را روی دریچه خروج هوا قرار نمیدهید، زیرا هوای داغ به سرعت از سیستم خارج میشود.
در صورتی که این روشها به درستی کار نکردند، میتوانید BIOS سیستمتان را بروزرسانی کنید. بیشتر سازندگان لپ تاپ، فایلهای نصبی را به منظور بروزرسانی BIOS ارائه میدهند. این فایلها به صورت خودکار فایل BIOS را که اغلب مدیریت گرما را برعهده دارد، بروزرسانی میکنند. در نهایت، باید مطمئن شوید که نوت بوک شما هنگام بروزرسانی BIOS به منبع تامین نیرو متصل است.
۲ .کند بودن هارد دیسک

زمان طولانی برای بارگذاری برنامهها و انتقال فایلها میتواند به دلیل دیسک ناسازگار و سازماندهی نشده باشد. زیرا در این حالت، کامپیوتر برای انتخاب کردن از بین قطعههای داده و بخشهای بد روی درایو، به زمان بیشتری نیاز دارد. اما با استفاده از ابزار Disk Defragmenter در ویندوز، میتوانید به راحتی این مشکل را حل کنید. این ابزار را میتوانید در منوی برنامهها در پوشه ابزار سیستمها یا موارد قابل دسترسی پیدا کنید. با کلیک بر روی کلید آنالیز، میتوانید ببینید آیا درایو دیسک شما نیاز به دیفرگمانت کردن دارد یا خیر و پس از آن با کلیک بر روی گزینه دیفرگمانت، این عملیات را شروع کنید.
همچنین، برای بهبود ویژگیهای دیفرگمانت کردن، میتوانید از گزینههای دیگری مانند Power Defragmenter و Diskeeper 2007 استفاده کنید. این گزینهها، قابلیتهای بیشتری مثل اتوماسیون کامل، دیفرگمانت کردن آنی و فناوری InvisiTasking را ارائه میدهند و به Diskeeper اجازه میدهند که بدون تخلیه منابع در پس زمینه، اجرا شود.
وقتی نوت بوک شما به برق متصل نیست، تنها چند دقیقه کار میکند که این مسئله معمولا به دلیل کاهش توان باتری است. باتریهای لیتیومی در طول عمر خود توانایی نگهداری شارژ را از دست میدهند و بعد از چند برخی از آنها کمتر از زمان کار ارزیابی شده شارژ نگه میدارند. بنابراین، راه حل این مشکل، تعویض باتری است که اغلب به راحتی از پشت یا پایین نوت بوک انجام میشود.
بسیاری از خرده فروشیها برای تعویض باتری جدید، هزینههای بسیار بالایی را دریافت میکنند. اما شما میتوانید با مراجعه به سایتهایی مانند باتری دات کام، باتری جدید و ارزان را برای نوت بوک خود تهیه کنید و این مشکل را به راحتی حل کنید.
۴ .نیاز به حافظه بیشتر
هنگامی که از چندین نرم افزار استفاده میکنید یا برنامههای جدیدی را نصب میکنید، دستگاه شما ممکن است کند شود و زمان راه اندازی آن زیاد شود. برای حل این مشکل، میتوانید رم (RAM) دستگاه خود را ارتقاء داده و از یک درایو USB فعال سازی شده توسط ReadyBoost استفاده کنید.
اگر میخواهید زمان راه اندازی لپ تاپ خود را کاهش دهید، باید برنامههایی که در زمان شروع کامپیوتر شما باز میشوند را بررسی کنید. برای این کار، نشانه گر را روی آیکونهای موجود در نوار وظایف در گوشه سمت راست صفحه قرار دهید. اگر از هیچ یک از این برنامهها استفاده نمیکنید، آنها را غیرفعال کنید. همچنین میتوانید از برنامه System Suite 7 Professional استفاده کنید که شامل ۶۰ ابزار قدرتمند، یک مدیر آغاز به کار و یک بهینه ساز میشود تا کنترل روی برنامههای مورد بارگذاری در هنگام راه اندازی لپ تاپ را به دست بگیرید.
اگر نیاز به خرید رم جدیدی دارید، برندهایی مانند کینگ استون و کروشیال، ابزاری را در وب سایتهای خود ارائه میدهند که تعیین میکند کدام محصولات با نوت بوک شما سازگار هستند. همچنین میتوانید به سایت www.4allmemory.com مراجعه کنید تا رم مناسب را پیدا کنید. کاربران ویستا هم میتوانند از ابزار تشخیص حافظه جدید در Windows Vista استفاده کنند و در نوار جستجو کلمه “حافظه ” را تایپ کنند. در صورت لزوم، پلت فرم دستگاه حافظه فیزیکی شما را برای مشکلات و تعویض موارد توصیه شده اسکن خواهد کرد.
همچنین، کاربران ویستا میتوانند از درایو USB فعال سازی شده توسط ReadyBoost استفاده کنند که به مواردی مانند کورسیر، کینگستون، لکسار یا سان دیسک موجود است.
۵ .خرابی هارد دیسک برای تعمیر لپ تاپ

هنگامی که از چندین نرم افزار استفاده میکنید یا برنامههای جدیدی را نصب میکنید، دستگاه شما ممکن است کند شود و زمان راه اندازی آن زیاد شود. برای حل این مشکل، میتوانید رم (RAM) دستگاه خود را ارتقاء داده و از یک درایو USB فعال سازی شده توسط ReadyBoost استفاده کنید.
اگر میخواهید زمان راه اندازی لپ تاپ خود را کاهش دهید، باید برنامههایی که در زمان شروع کامپیوتر شما باز میشوند را بررسی کنید. برای این کار، نشانه گر را روی آیکونهای موجود در نوار وظایف در گوشه سمت راست صفحه قرار دهید. اگر از هیچ یک از این برنامهها استفاده نمیکنید، آنها را غیرفعال کنید. همچنین میتوانید از برنامه System Suite 7 Professional استفاده کنید که شامل ۶۰ ابزار قدرتمند، یک مدیر آغاز به کار و یک بهینه ساز میشود تا کنترل روی برنامههای مورد بارگذاری در هنگام راه اندازی لپ تاپ را به دست بگیرید.
اگر نیاز به خرید رم جدیدی دارید، برندهایی مانند کینگ استون و کروشیال، ابزاری را در وب سایتهای خود ارائه میدهند که تعیین میکند کدام محصولات با نوت بوک شما سازگار هستند. همچنین میتوانید به سایت www.4allmemory.com مراجعه کنید تا رم مناسب را پیدا کنید. کاربران ویستا هم میتوانند از ابزار تشخیص حافظه جدید در Windows Vista استفاده کنند و در نوار جستجو کلمه “حافظه ” را تایپ کنند. در صورت لزوم، پلت فرم دستگاه حافظه فیزیکی شما را برای مشکلات و تعویض موارد توصیه شده اسکن خواهد کرد.
همچنین، کاربران ویستا میتوانند از درایو USB فعال سازی شده توسط ReadyBoost استفاده کنند که به مواردی مانند کورسیر، کینگستون، لکسار یا سان دیسک موجود است.
۶ .خراب شدن صفحه کلید
مشکل: کلیدهایی که به دلایلی مانند شل شدن یا گم شدن، عملکرد نامناسب دارند.
راه حل: تعویض کلیدها.
در هر لپ تاپی، احتمال وجود خرابی در صفحه کلید وجود دارد. برای مثال، بعضی از کلیدها ممکن است از جای خود خارج شوند یا شکسته شوند. اما خوشبختانه، سازندگان لپ تاپ، راهنماییهای آنلاین و سریعی برای تعویض صفحه کلید در صفحات سایت خود ارائه کردهاند. برای دریافت این دستورالعملها، میتوانید عبارت “تعویض صفحه کلید” را در نوار جستجوی گوگل تایپ کنید یا بخش اطلاعات سازنده را مطالعه کنید.
عنوان “Ask Iris” مجموعه داده اسناد شرکت توشیبا، راهنماییهای تعویض سختافزار را ارائه میدهد. برای عوض کردن صفحه کلید قدیمی، باید فقط برخی اتصالات را از کلیدهای لپ تاپ جدا کرده و با یک کلید یا مکانیسم ضربهگیر، صفحه کلید را باز کنید. معمولاً، صفحه کلید ضمانت دارد یا میتوانید آن را با قیمت نسبتاً ارزانی خریداری کنید. به عنوان مثال، شرکت دل صفحه کلید را با قیمت ۱۵ تا ۲۵ دلار به فروش میرساند و محافظان پلاستیکی صفحه کلید را با قیمت ۱۰ تا ۱۵ دلار در وبسایت خود ارائه میدهند. همچنین، شما میتوانید برای انواع لپ تاپ، محافظ صفحه کلید را از وبسایت CompuCover خریداری کنید.
۷ .عدم اتصال به شبکه بی سیم

علت عدم اتصال به اینترنت، اغلب هنگام وب گردی، قطع شدن اتصال است. برای حل این مشکل، باید ابتدا مطمئن شوید که دستگاه بیسیم و ابزار نرمافزار هوشمند روشن هستند و مسیریاب نام شبکه را نشان میدهد. بعضی از لپتاپها یک دکمه بیرونی دارند که اتصال بیسیم را فعال میکند، بنابراین همیشه اطمینان حاصل کنید که این دکمه روشن است و شبکهای که متصل میشوید، نام شبکه یا SSID را پخش میکند.
برای اطمینان از عدم وجود مشکلات شبکه یا کمک در یادگیری زبان جدید، میتوانید از ابزاری مانند NETWORK MAGIC استفاده کنید. این ابزار به شما در تنظیم سیستم خود و ایمن سازی شبکه کمک میکند و با یک نقشه جامع شبکه همراه است. همچنین ابزار JiWire’s Hotspot Helper را هم در نظر داشته باشید که علاوه بر نشان دادن شبکههایی که میتوانید به آنها متصل شوید، امنیت شبکه را نیز تضمین میکند.
8 .خرابی سیستم
مشکل: نوت بوک روشن نمیشود و علائمی ندارد.
راه حل: هارد دیسک را بررسی کنید با استفاده از Checkdisk.
وقتی که کامپیوتر روشن نمیشود، بسیاری از افراد نگران میشوند. اکثراً، این مشکل به دلیل فقدان یک فایل سیستمی یا بخش بد در هارد دیسک رخ میدهد. برای تشخیص و بعد تعمیر این مشکل، میتوانید هارد دیسک را از نوت بوک خارج کنید و با استفاده از دستورالعملهای سازنده، آن را به یک کامپیوتر دیگر وصل کنید.
سپس، با اتصال کابل USB هارد دیسک به پورت USB کامپیوتر دیگر، هارد دیسک باید شناخته شده و به شما اجازه انتقال دادهها را بدهد. سپس، با باز کردن یک پنجره دسترسی داس (DOS Prompt) و تایپ حرف X، دستور Checkdisk را راهاندازی کنید. در اینجا، X حرف درایو خارجی است. سپس، دستور “chkdsk /f” را تایپ کرده و کلید اینتر را بزنید.
سیستم باید از شما بخواهد که دیسک را از حالت نصب خارج کنید، پس حرف Y را تایپ کرده و کلید اینتر را فشار دهید. در این حالت، سیستم اطلاعاتی را درباره هارد دیسک شما نمایش خواهد داد و سپس آن را اسکن کرده و با هر خطایی که مواجه شود، آن را تعمیر خواهد کرد. در پایان، یک گزارش خطا چاپ خواهد شد و شما میتوانید تغییراتی را که در دیسک ایجاد شده ببینید. اگر همه چیز به خوبی پیش رفت، هارد دیسک را دوباره به نوت بوک وصل کرده و آن را روشن کنید.
9 . آلودگی ویروسی یا هجوم جاسوس افزارها
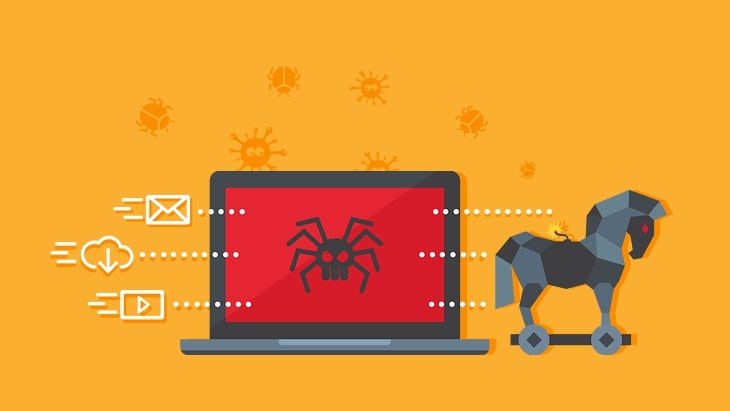
مشکل: پنجرههای باز زیاد یا دانلودهای کند
راهحل: استفاده از برنامههای ضد ویروس و جاسوس افزار، اسکنهای رایگان ویروس و پیشگیری از حملات
بدافزار میتواند سیستم شما را فلج کند، بنابراین اولین گام در پیشگیری از این مشکل استفاده از ابزارهای امنیتی است. نصب برنامههایی مانند Norton 360 به شما کمک میکند تا سیستم خود را از تهدیدات مختلف محافظت کنید. این برنامه امنیتی نامحدود، شامل گزینه فایروال است که به صورت آرام و بیصدا تهدیدات را مسدود میکند و به شما اطلاع میدهد که برنامههای دوستانه که نیازمند دسترسی به اینترنت دارند، در حالت امن قرار دارند یا خیر.
اگر میخواهید هزینه تعمیر لپتاپ را صرفهجویی کنید، میتوانید از ابزارهای رایگان مانند Ad-aware و Spybot استفاده کنید. این ابزارها کمک میکنند تا از ورود بدافزار و جاسوس افزار به سیستم شما جلوگیری کنند. Spybot در ردیابی کدهای مخرب مانند پنجرههای باز موثرتر است، در حالیکه Ad-Aware بهترین راهکار را برای رفع مشکلات مربوط به کوکیها ارائه میدهد.
در صورتی که این ابزارها در دفع ویروس شکست خوردند، میتوانید از ابزار رایگان Trend Micro’s House Call استفاده کنید که گاهی اوقات نسبت به سایر برنامهها موثرتر است و به شما کمک میکند تا ویروسهای مختلف را شناسایی و حذف کنید. به هر حال، بهترین روش پیشگیری از حملات است، بنابراین حتما از نصب برنامههای امنیتی و اسکنهای رایگان ویروس استفاده کنید.
10 . قدیمی بودن درایو ویدئویی

رفع مشکلات ویدئو در لپ تاپ ها
مشکلات ویدئو در لپ تاپ ها از جمله شکایت های رایج کاربران می باشد. علل این مشکلات معمولا مربوط به بازی ها و نرم افزارهای جدید می باشد که برای کارکرد به درایورهای کارت ویدئو جدید نیاز دارند. در بعضی موارد، با وجود آخرین درایورهای موجود در لپ تاپ، درایورهای کارت ویدئو قدیمی شده و نیاز به بروزرسانی دارند. همچنین درایورهای شبکه و صدا نیز ممکن است به بروزرسانی نیاز داشته باشند.
بیشتر سازندگان لپ تاپ ها بسته های نصبی خود را با آخرین درایورهای موجود ارائه می دهند و برای بروزرسانی سایر نرم افزارها و تعمیر لپ تاپ، ابزار خودکاری را در اختیار کاربران قرار می دهند. برای مثال، شرکت Lenovo فایل های درایور خود را از طریق سایت پشتیبانی خود به کاربران ارائه می دهد. شرکت Alienware نیز درایورهای جدید را برای همه دستگاه های خود تست کرده و در بخش پشتیبانی سایت خود آنها را در اختیار کاربران قرار می دهد.
اگر درایورهای لازم را در سایت سازنده لپ تاپ خود پیدا نکردید، می توانید به سایت سازنده کارت ویدئوی لپ تاپ خود مراجعه کنید که معمولا ATI یا Nvidia هستند. در صورت استفاده از لپ تاپ با تراشه گرافیک منسجم، بهترین گزینه مراجعه به سایت سازنده لپ تاپ می باشد، اگرچه صفحه دانلودها و پشتیبانی شرکت نیز می تواند به شما کمک کند.
راه حل برای رفع مشکلات ویدئو در لپ تاپ ها، بروزرسانی درایورهای کارت ویدئو و دیگر درایورهای مورد نیاز است. برای اطمینان از بهینه بودن لپ تاپ خود، باید به صورت منظم درایورهای آن را بروزرسانی کنید.










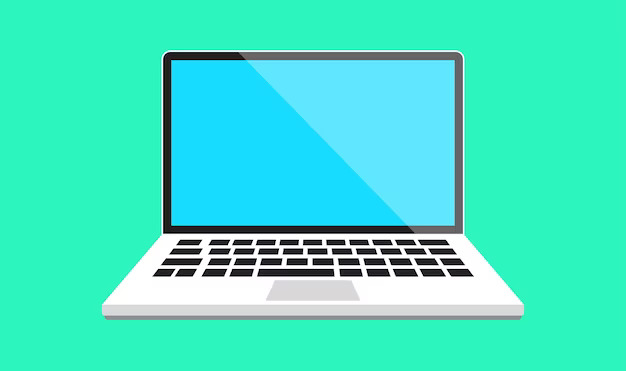





















نظرات کاربران