به طور جریانی میتوان گفت که نصب سیستم عامل ویندوز ۱۰، حتی با انتشار ویندوز ۱۱، هنوز هم بهترین انتخاب برای شما بین سیستم عاملهای دیگر است. با توجه به اینکه ویندوز ۱۱ به تازگی معرفی شده است، بدون شک دارای باگهای متعدد و مواردی خواهد بود و احتمالاً برای اکثر افرادی که کارمند هستند و یا به هر نحوی با ویندوز ۱۰ آشنایی دارند، کار با ویندوز ۱۱ تا حدودی دشوار خواهد بود. همچنین، اکثر باگهای موجود در ویندوز ۱۰ نیز برطرف شده است.
نصب سیستم عامل ویندوز ۱۰ نسبت به فرآیند نصب ویندوز ۸ تغییراتی را در خود داشته است، همچنین تغییرات زیادی در ظاهر خود نسبت به ویندوز ۸ دارد، شاید تنها مرحله سخت هنگام نصب ویندوز، بوتیبل کردن و رفتن به بخش بوت ویندوز باشد، در مقاله پیش رو شیوه نصب ویندوز ۱۰ بصورت کامل آموزش داده خواهد شد.
پس میتوان گفت که ویندوز ۱۰، کاملترین نسخه سیستم عامل ویندوز است. با نصب ویندوز ۱۰، دیگر نیازی به نگرانی درباره باگها یا مشکلات متعدد در سیستم عامل نخواهید داشت.
آیا ویندوز ۱۰ برای کاربران حرفهای مناسب است؟
بله، ویندوز ۱۰ برای کاربران حرفهای نیز مناسب است. این سیستم عامل دارای قابلیتهای بسیاری است که میتواند برای کاربران حرفهای مفید باشد، از جمله:
1. پشتیبانی از سیستمهای پردازشی ۶۴ بیتی: ویندوز ۱۰ از پردازشگرهای ۶۴ بیتی پشتیبانی میکند، که برای اجرای برنامههایی با حجم بالا و پیچیدگی بیشتر، ایدهآل است.
2. قابلیت Hyper-V: این قابلیت به کاربران اجازه میدهد تا ماشینهای مجازی را بر روی سیستم خود ایجاد کنند و سیستمهای عامل دیگر را درون آنها نصب کنند.
3. شیوه طراحی کاربری جدید: ویندوز ۱۰ با طراحی کاربری جدیدی که با نام Fluent Design شناخته میشود، به کاربران حرفهای امکان استفاده آسان از ابزارها و برنامههای مختلف را میدهد.
4. امنیت بالا: ویندوز ۱۰ دارای امنیت بالایی است و به کاربران حرفهای امکاناتی مانند BitLocker را برای رمزگذاری درایوهای خود ارائه میدهد.
5. پشتیبانی از DirectX 12: این ویژگی به بازیهایی که از گرافیک پیشرفته استفاده میکنند، کمک میکند تا بهتر اجرا شوند.
بنابراین، برای کاربران حرفهای همچنین، ویندوز ۱۰ یک گزینه مناسب است.
شرایط لازم برای نصب سیستم عامل ویندوز ۱۰
- نصب نرم افزار Rufus و دانلود ویندوز
- بوتیبل کردن فلش مموری
- شروع نصب ویندوز ۱۰
اول از همه به یک فلش درایو نیاز دارید و باید فایل ISO اوبونتو را بر روی آن منتقل کنید تا بتوانید ویندوز ۱۰ را نصب کنید. در ابتدا، باید به نسخه جدید فایل ISO ویندوز ۱۰ دسترسی داشته باشید و سپس نرمافزار Rufus را نیز دانلود کنید.
نصب نرم افزار Rufus
توجه: به منظور دسترسی به نرم افزار Rufus، میتوانید از طریق لینک روبرو جهت دانلود نرم افزار Rufus اقدام کنید
Rufus، فایل دانلود شده ویندوز را روی فلش به صورت بوتیبل قرار میدهد؛ برای این کار، فایل ویندوز را در قسمت Boot Selection مطابق شکل زیر قرار دهید. البته در مثال زیر، فایل مورد استفاده متفاوت است، اما روش کار همان است. سپس، طرح پارتیشن را روی حالت GPT تنظیم کرده و بر روی گزینه Start کلیک کنید. بسته به سرعت درایو فلش شما، این فرآیند ممکن است چند دقیقه طول بکشد.
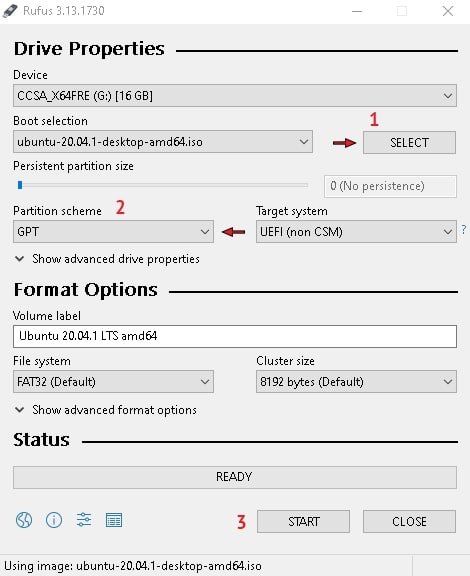
اکنون میتوانیم به راحتی وارد بایوس شویم و فلش بوتیبل شده را انتخاب کنیم تا نصب را شروع کنیم.
ورود به صفحه Bios به منظور بوتیبل کردن فلش
میتوانید به راحتی به بایوس دسترسی کسب کنید تا بوت لودر فلش مموری را که برای نصب ویندوز استفاده میکنید، انتخاب کنید. لطفا توجه داشته باشید که ورود به بایوس در هر سیستم متفاوت است. در صورتی که با استفاده از راههای توصیه شده در مقاله به موفقیت نرسیدید، میتوانید از طریق جستجو در اینترنت یا با استفاده از بخش چت آنلاین، روشهای مورد نظر جهت ورود به صفحه BIOS سیستم مورد نظر خود را یاد بگیرید.
برای ورود به صفحه نصب ویندوز، میتوانید از طریق مسیر System/Recovery/Advanced Startup به صفحه Windows Repair دسترسی پیدا کنید و سپس بخش Use A Device را انتخاب کنید تا فلش بوت شود و صفحه نصب ویندوز بارگذاری شود. پس از بارگذاری، مراحل نصب ویندوز را میتوانید بررسی کنید.
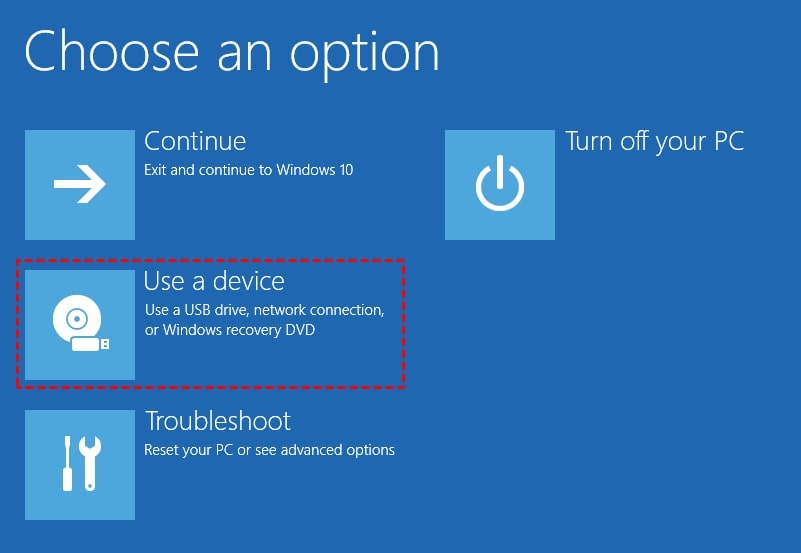
با ورود به صفحه نصب، صفحه ای مشابه با تصویر زیر را مشاهده خواهید نمود، برای شروع نصب نیاز است تا منتظر بمانیم و صفحه اصلی نصب ظاهر شود؛ با ورود به بخش Boot، عبارتی مطابق با بخش زیر برای شما نمایش داده میشود:
Press Any Key To Boot From USB...
مراحل نصب ویندوز 10
۱. نخست لازم است تا زبان مربوطه را جهت فرآیند نصب ویندوز ۱۰ انتخاب نمائیم و سپس جهت ادامه روی گزینه Next کلیک کنیم:
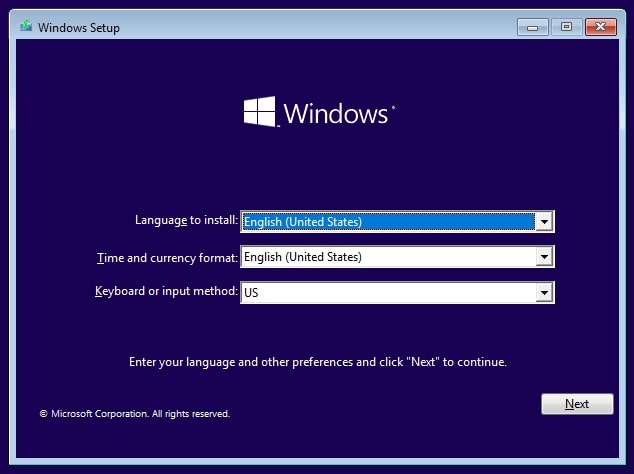
۲. جهت تایید نصب روی گزینه Install Now کلیک میکنیم و مجددا روی گزینه Next کلیک مینمائیم:
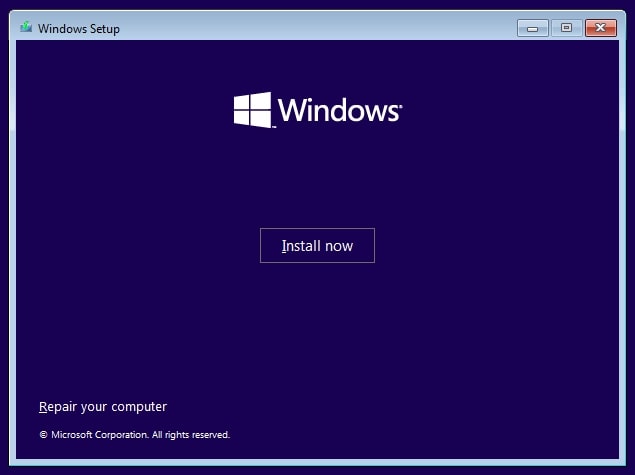
۳. نسخه مورد نظر از ویندوز ۱۰ را انتخاب میکنیم و سپس روی گزینه Next کلیک خواهیم نمود:
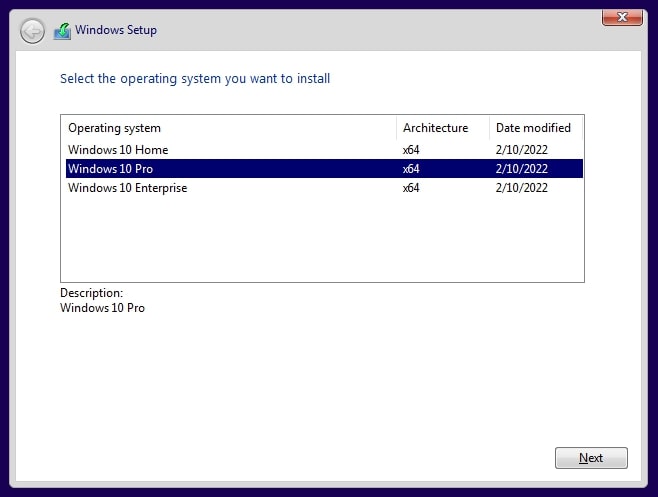
۴. لایسنس نصب را تایید میکنیم و گزینه Next را انتخاب میکنیم:
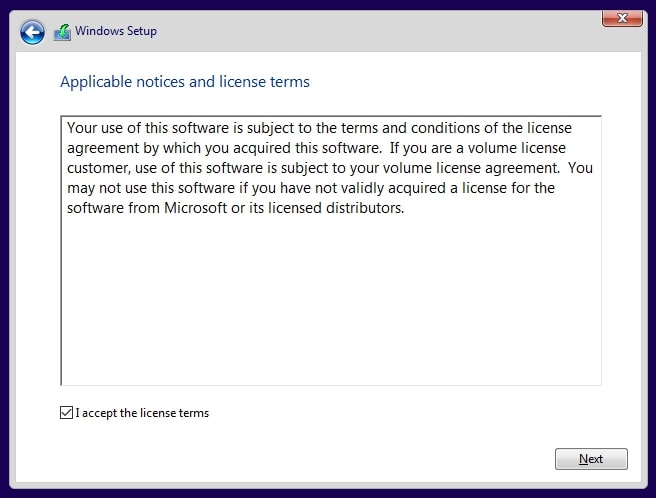
۵. توجه داشته باشید که با انتخاب گزینه اول، هنگامی که به اینترنت متصل باشید، ویژگی های اضافی ویندوز نیز دانلود میشوند که باعث میشود مدت زمان نصب ویندوز ۱۰ طولانی تر باشد؛ گزینه دوم را انتخاب نموده و ادامه میدهیم
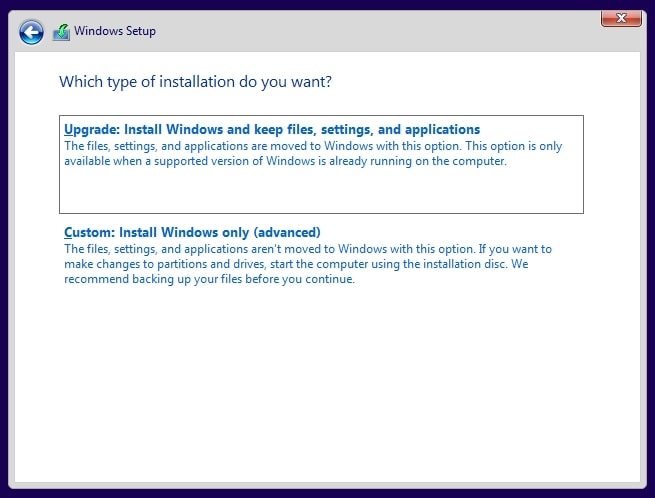
۶. درایو مورد نظرمان را انتخاب کرده و سپس روی گزینه Next کلیک خواهیم نمود:
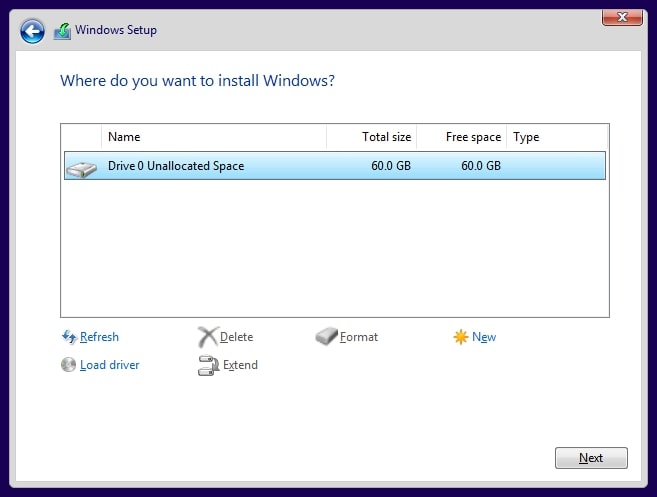
۷. اگر صفحه زیر برای شما نمایان شده است، منتظر بمانید تا فرآیند نصب بصورت خودکار تکمیل شود، ممکن است در طول نصب ویندوز ۱۰، سیستم چند بار مجدداً راه اندازی شود که ایرادی ندارد و امری طبیعی است:
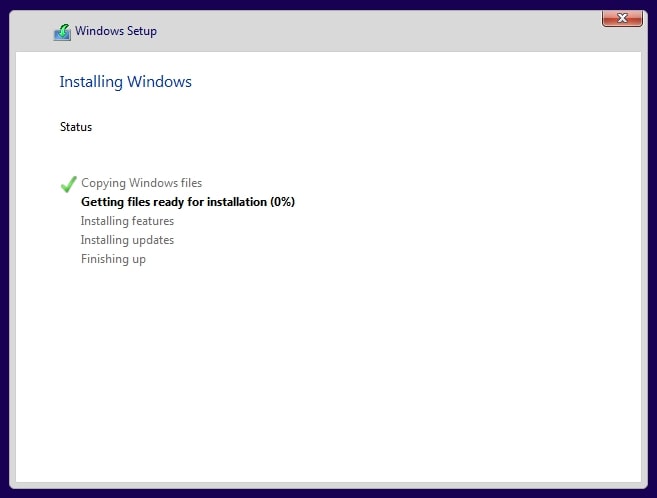
۸. در ادامه سیستم از شما درخواست راه اندازی مجدد را خواهد داشت، روی گزینه Restart Now کلیک نمائید:
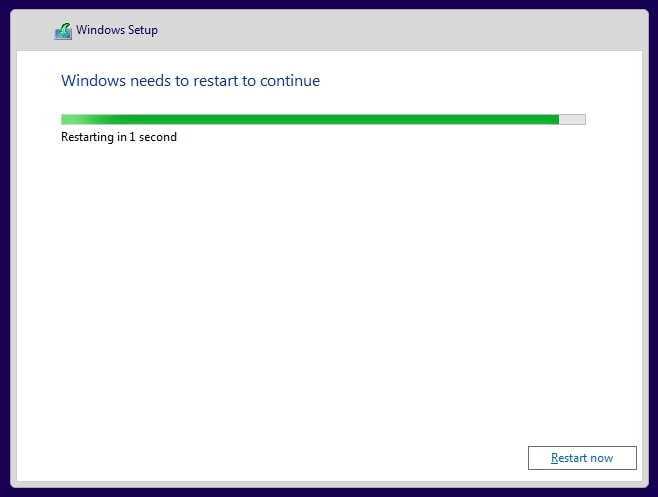
۹. زبان مورد نظر را انتخاب کنید و سپس بر روی گزینه Yes کلیک کنید:
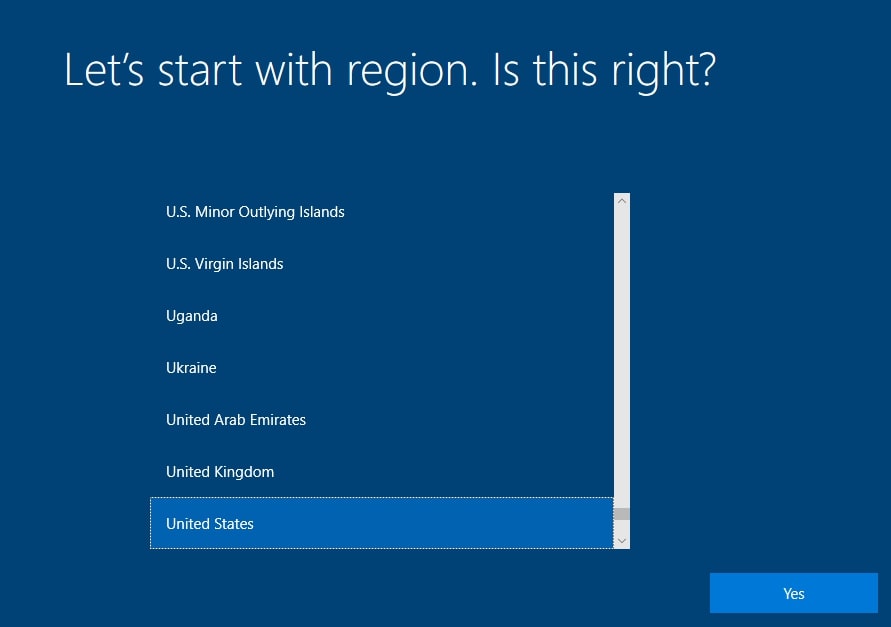
۱۰. اکنون زبان کیبورد خود را انتخاب نمائید و در ادامه نیز گزینه Yes را انتخاب کنید:
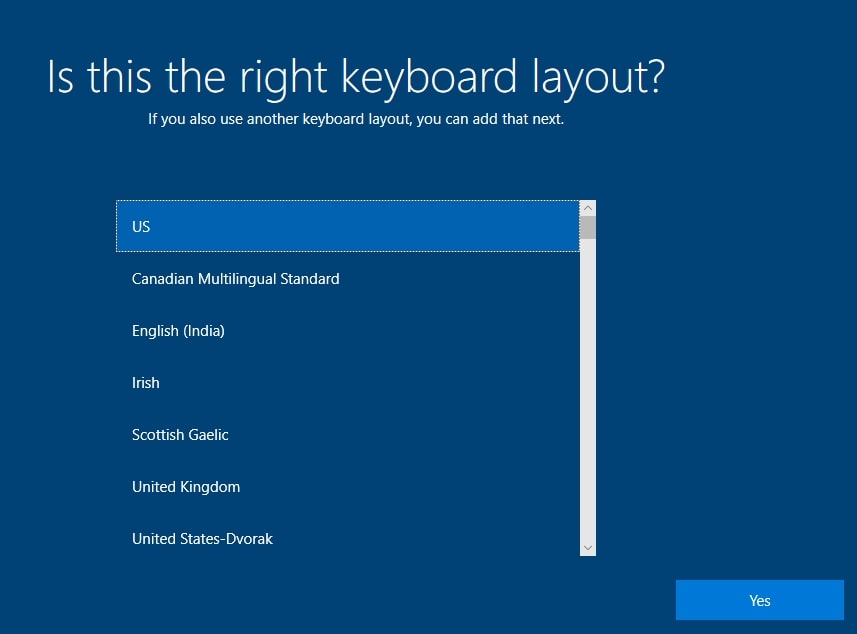
۱۱. در این بخش سیستم از مشا میپرسد آیا مایلید زبان دومی را برای کیبورد انتخاب کنید؟ اگر مایل بودید گزینه Add Layout و اگر تمایلی نداشتید گزینه Skip را انتخاب کنید:
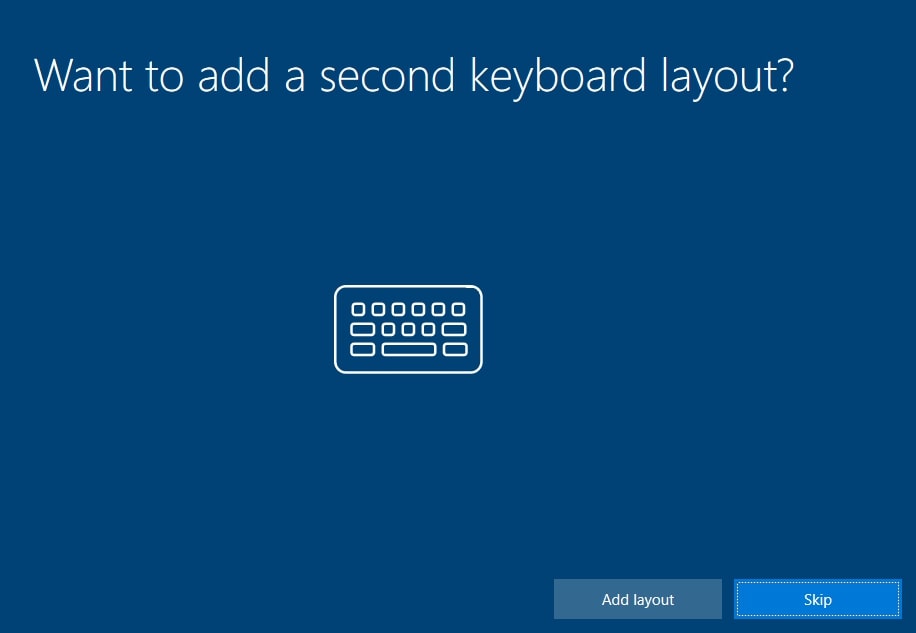
۱۲. نوع اکانت خود را برحسب کاری یا خانگی بودن آن انتخاب نمائید و روی گزینه Next کلیک نمائید:
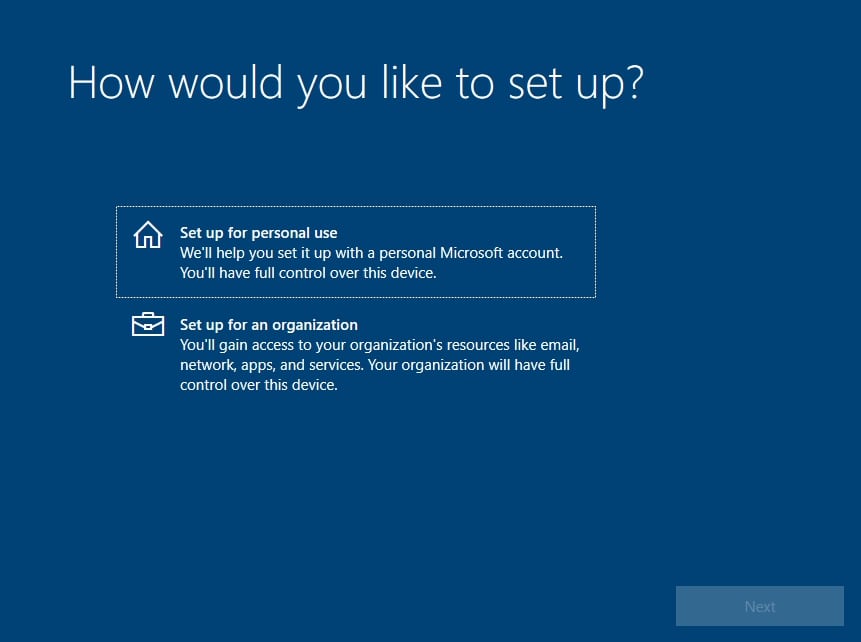
۱۳. اگر از قبل اکانت مایکروسافت را در دسترس دارید، آن را وارد نمائید و گزینه Next را انتخاب کنید؛ اما اگر فاقد اکانت هستید بر روی گزینه Create Account کلیک نمائید تا امانت خود را ایجاد کنید:
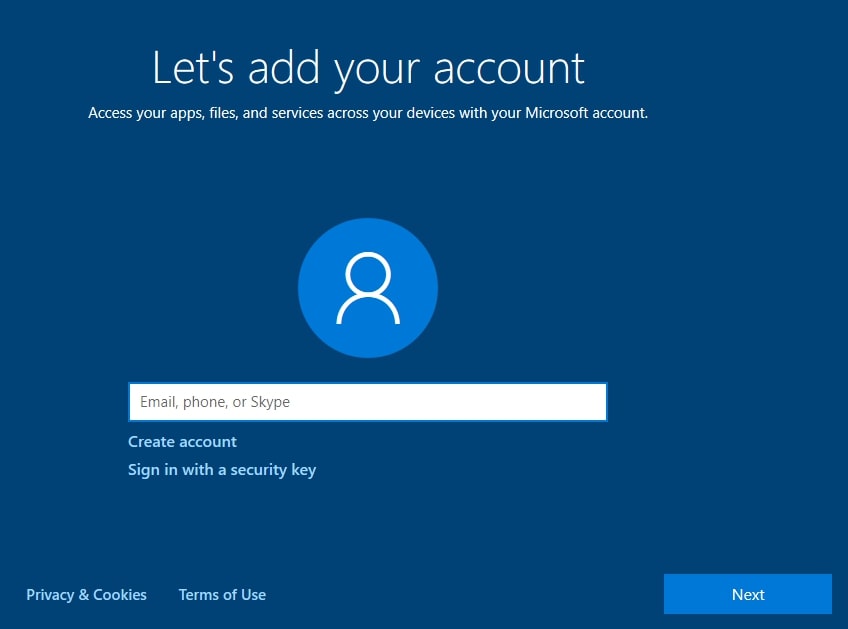
۱۴. اکنون رمز اکانت مایکروسافت رو وارد کنید و سپس روی گزینه Next کلیک کنید:
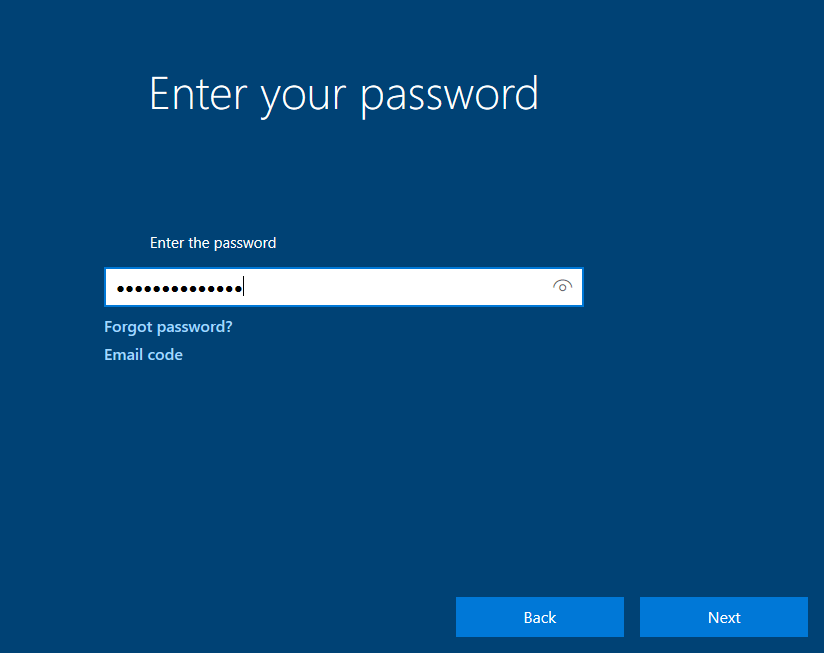
۱۵. ویندوز به شما این اعلان را میدهد تا یک کد ورودی جهت رمز ورود به ویندوز در نظر بگیرید، روی گزینه Create Pin کلیک کنید تا درخواست را قبول کنید:
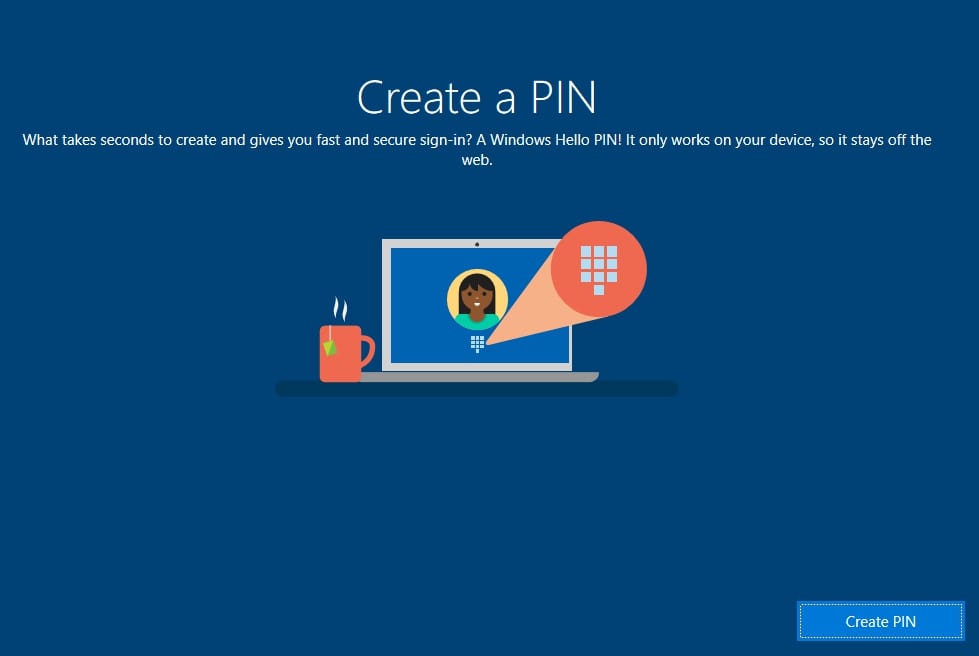
۱۶. رمز مورد نظر خود را وارد نمائید و در ادامه روی گزینه OK کلیک کنید:
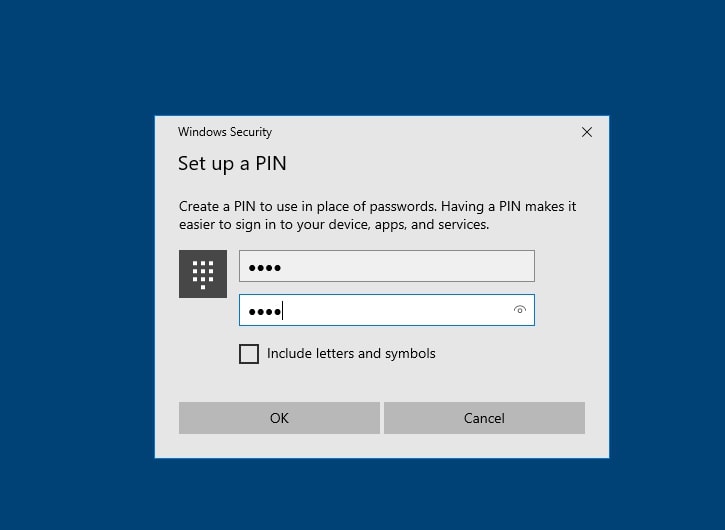
۱۷. تنظیمات شخصی لازم را که قصد دارید روشن باشند را تنظیم کنید و سپس گزینه Accept را انتخاب کنید:
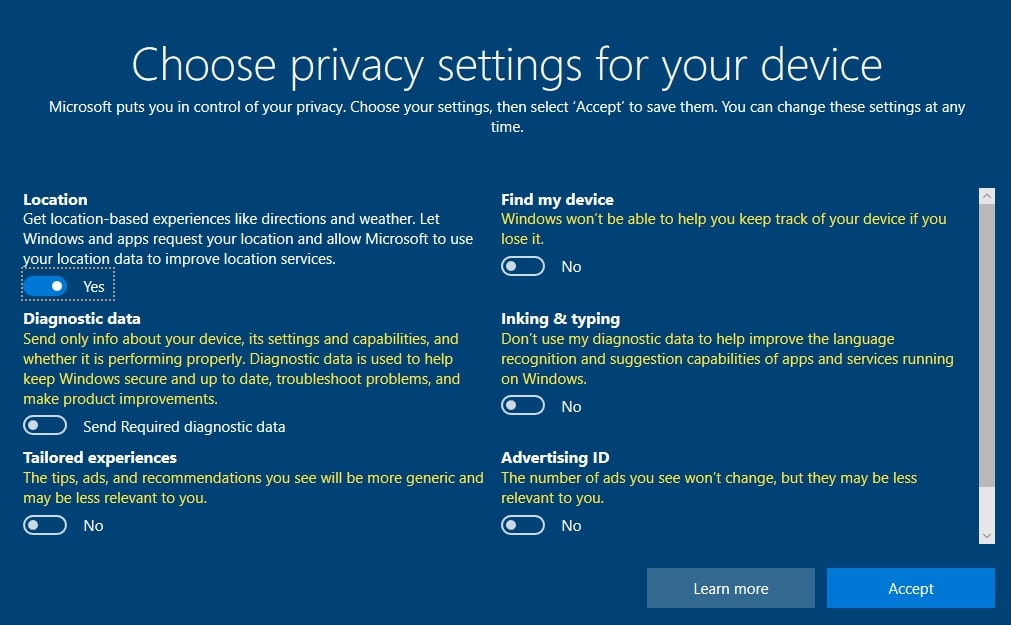
۱۸. حالت شخصی سازی صفحه دسکتاپ مورد نظرتون رو انتخاب کنید و در ادامه گزینه Accept را انتخاب نمائید؛ در غیر اینصورت، بر روی گزینه Skip کلیک کنید:
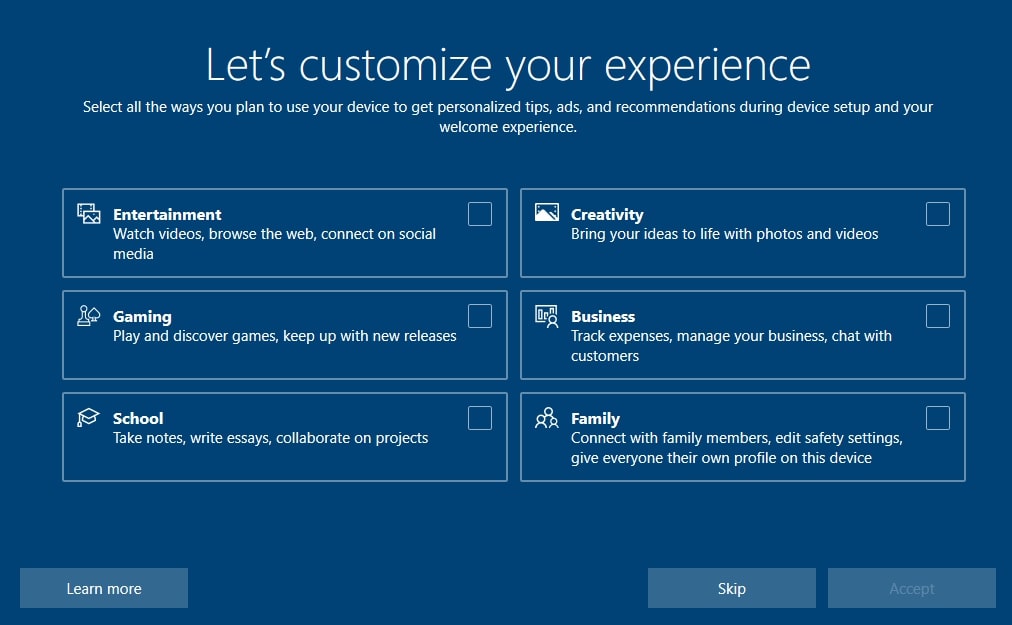
۱۹. ویندوز به شما یادآور میشود که قادر خواهید بود تلفن هوشمند خودتان را نیز به سیستم خود متصل کنید، اگر روی گزینه Remind me later کلیک کنید هر چد وقت یکبار مجدداً یادآور خواهد شد اما اگر No, thanks را انتخاب نمائید دیگر این مورد را به شما نشان نخواهد داد:
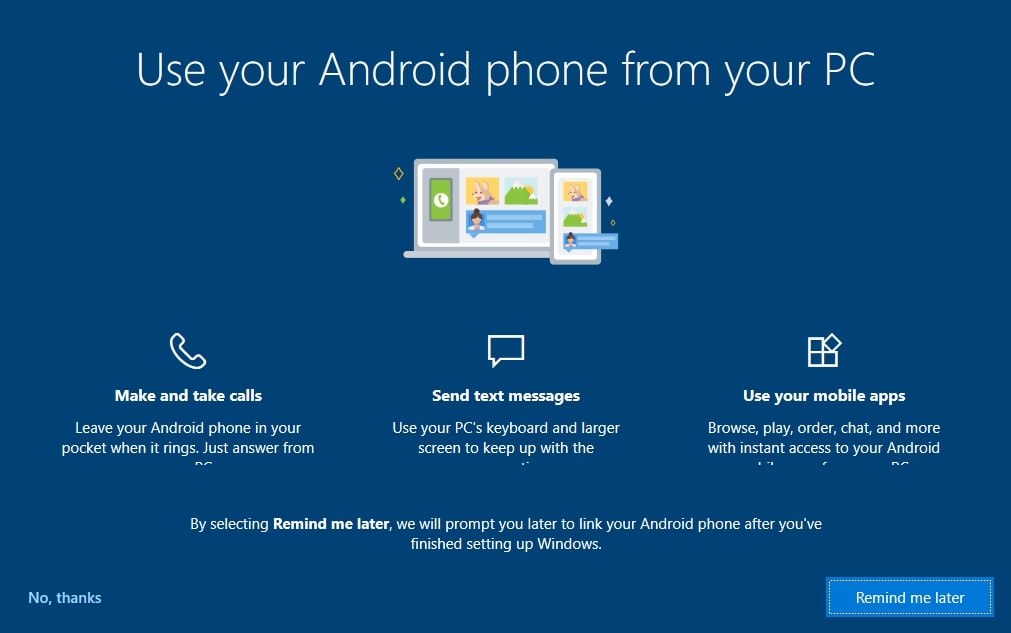
۲۰. بخش بعدی نیز جهت Backup فایلهای خود از ویندوز را خواهید داشت، اگر قصد دارید از این موزد نیز استفاده نمائید گزینه Next را انتخاب نمائید:
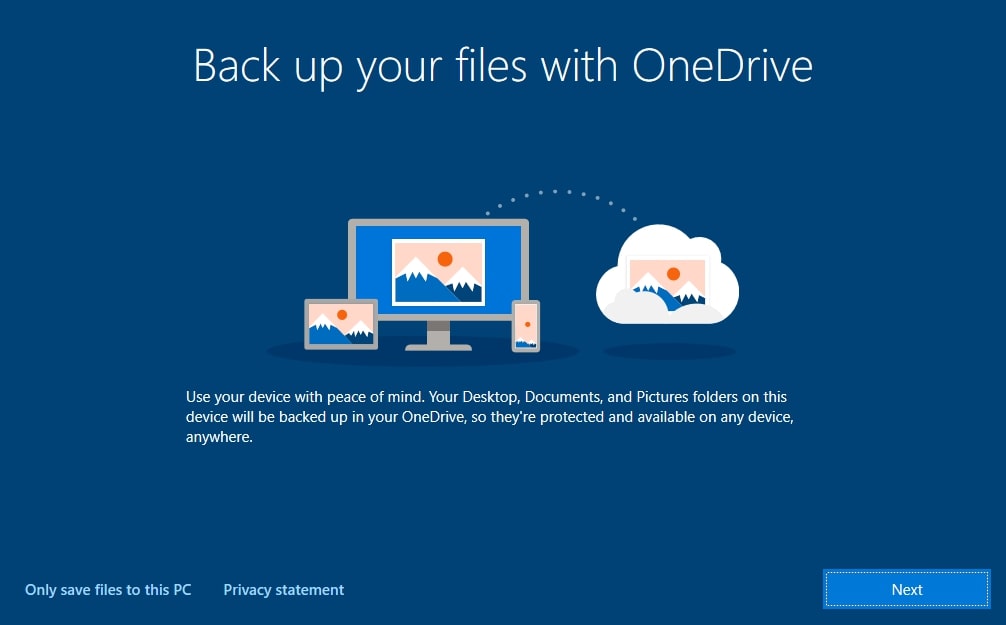
۲۱. اگر قصد دارید از قابلیت های Microsoft 365 که شامل: Word, Exel, Outlook و … نیز استفاده کنید، بر روی گزینه Try for free کلیک کنید؛ در غیر اینصورت، گزینه No, thanks انتخاب شما خواهد بود:
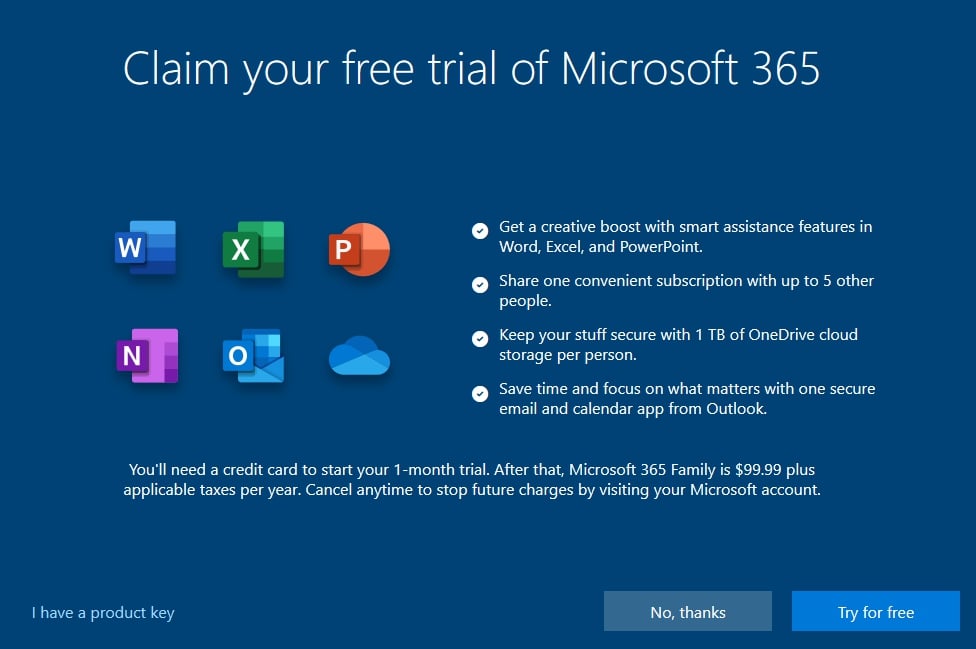
۲۲. همچنین اگر تمایلی جهت فعالسازی Game Pass داشتید گزینه Join for 1$ را انتخاب کنید؛ در غیر اینصورت، بر روی گزینه No thanks کلیک نمائید:
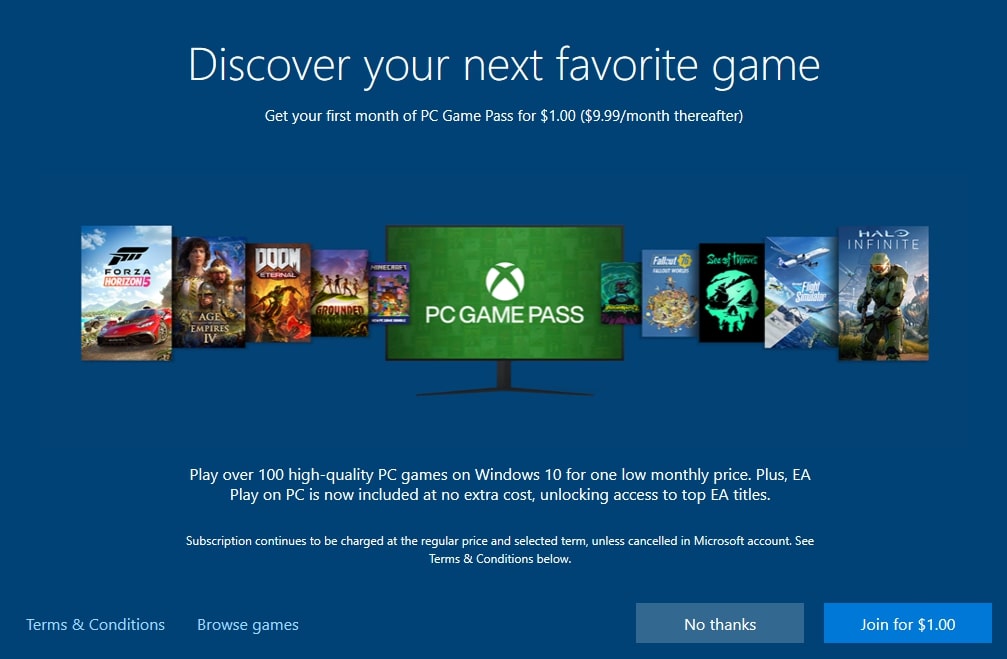
۲۳. اگر با Cortana نیز کار میکنید و قصد دارید فعال باشد، Accept را انتخاب کنید و در مقابل اگر قصد فعالسازی آن را نداشتید گزینه Not Now را انتخاب نمائید:
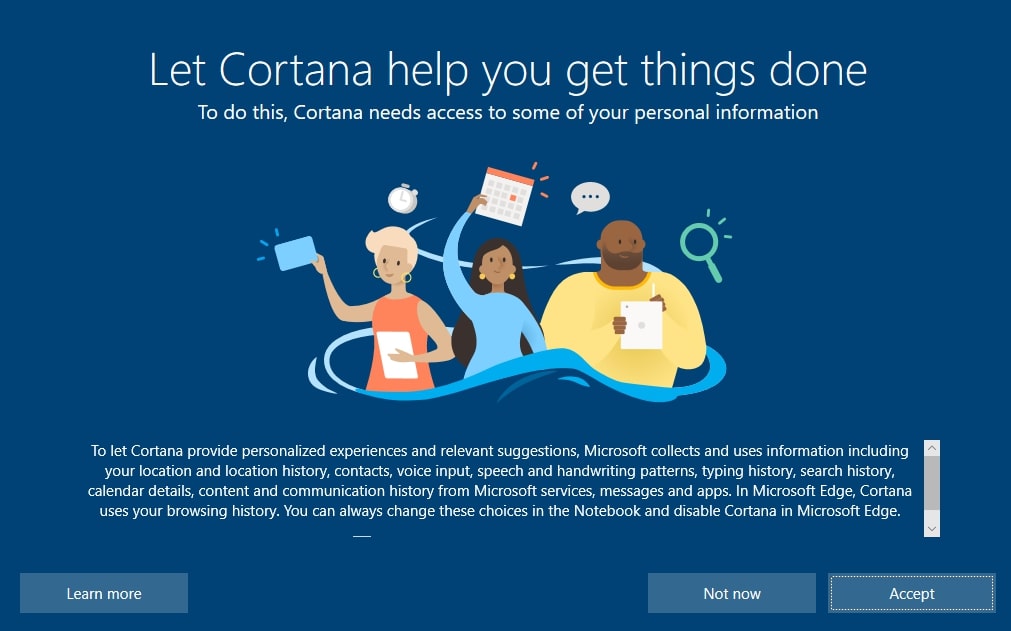
۲۴. اکنون وارد محیط ویندوز ۱۰ خواهید شد و قادر خواهید بود از سیستم عامل ویندوز ۱۰ و قابلیت های آن استفاده کنید:
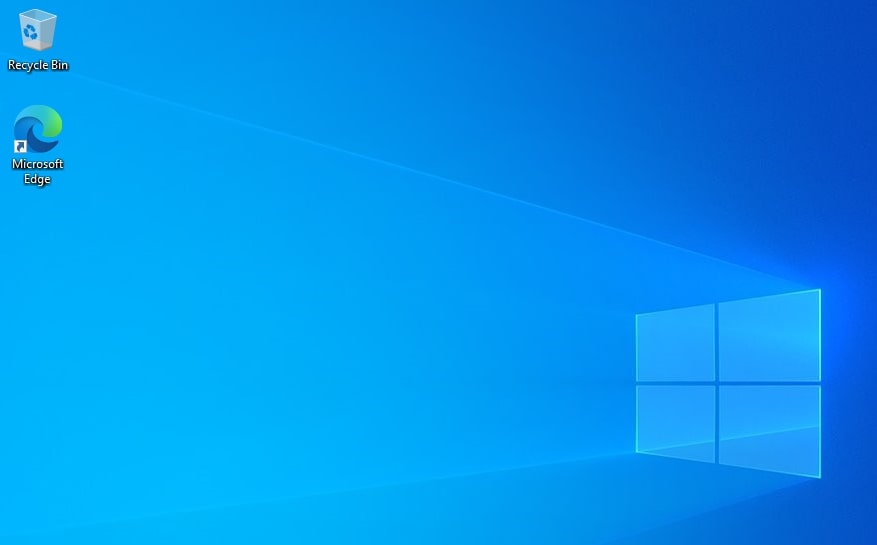































نظرات کاربران