با اختصاص چند دقیقه زمان و رعایت چند نکته، میتوان سرعت دستگاه را افزایش داد و کاهش آسیبپذیری آن در مقابل مشکلات سیستمی و عملکردی را بهدست آورد. اگر تمایل به افزایش سرعت ویندوز ۱۰ خود دارید، با چند دقیقه وقت گذاشتن، میتوانید کارایی کامپیوتر خود را افزایش داده و در نتیجه، آسیبپذیری آن نسبت به مشکلات سیستمی و عملکردی را کاهش دهید.
۱. تغییر تنظیمات Power
استفاده از حالت Power Saver (صرفهجویی در برق) ممکن است منجر به کاهش سرعت کامپیوتر شخصی شود. این حالت با هدف صرفهجویی در انرژی، باعث کاهش عملکرد سیستم میشود، حتی برای کامپیوترهای رومیزی که نیز دارای حالت Power Saver هستند. با تغییر از Power Saver به حالت High Performance یا Balanced، میتوانید عملکرد سیستم خود را بهبود بخشید.
برای انجام این تغییرات، کافی است برنامه Control Panel را اجرا کنید. سپس به Hardware and Sound > Power Options بروید. در این بخش، معمولاً دو گزینه وجود دارد: “Balanced (recommended)” و “Power Saver” (بسته به ساخت و مدل سیستم، ممکن است طرحهای دیگر تولیدکننده نیز دیده شود). برای دیدن تنظیمات “High Performance“، بر روی فلش “Show additional plans” کلیک کنید.
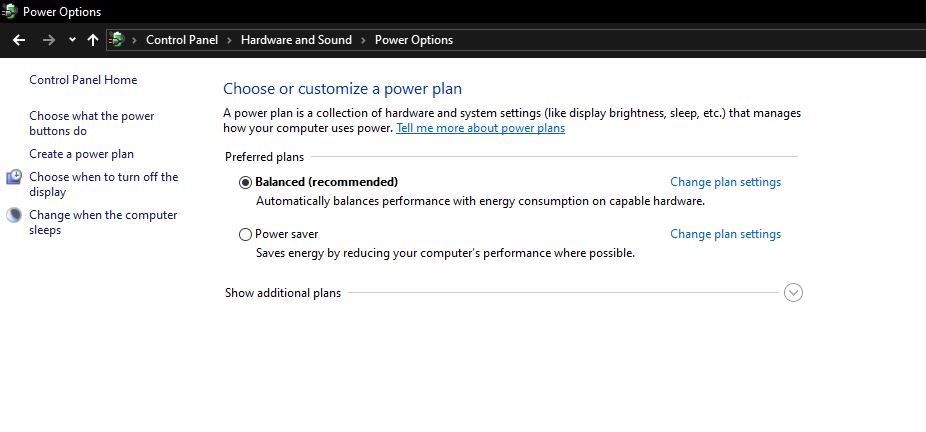
برای تغییر تنظیمات قدرت، روی گزینه موردنظر کلیک کنید و سپس از Control Panel خارج شوید. گزینه “High Performance” حداکثر عملکرد را ارائه میدهد، اما به دیگر سو، بیشترین میزان مصرف برق را دارد. گزینه “Balanced” یک توازن مناسب بین صرفهجویی در برق و بهبود عملکرد فراهم میکند. با گزینه “Power Saver“، سیستم تلاش میکند هر کاری را انجام دهد تا عمر باتری را تا حد امکان حفظ کند.
کاربران کامپیوترهای رومیزی نیازی به انتخاب “Power Saver” ندارند. حتی کاربران لپتاپ هم میتوانند در شرایط بدون شارژر از گزینه “Balanced” و هنگام وصل به شارژر از گزینه “High Performance” استفاده کنند.
۲. غیرفعالسازی برنامهها هنگام راهاندازی سیستم
یکی از علل کاهش سرعت سیستم، اجرای همزمان تعداد زیادی از برنامهها در پسزمینه است که احتمالاً بهندرت از آنها استفاده میکنید. با متوقف کردن این برنامهها، عملکرد کامپیوتر بهبود مییابد.
برای انجام این کار، ابتدا Task Manager را اجرا کنید؛ این کار با فشردن کلیدهای Ctrl+Shift+Esc و انتخاب Task Manager انجام میشود. اگر Task Manager بهصورت فشرده بدون تب باز شد، روی “More details” در پایین صفحه کلیک کنید تا تمام تبها نمایش داده شوند.
سپس روی تب Startup کلیک کنید تا لیستی از برنامهها و سرویسهایی که هنگام راهاندازی ویندوز اجرا میشوند، ظاهر شود. این لیست شامل نام برنامهها و توزیعکنندههای آنها است و بخش Startup impact نشاندهنده تأثیر آنها بر کندی ویندوز در زمان راهاندازی میباشد.

برای غیرفعالسازی برنامه یا سرویس در زمان راهاندازی ویندوز، روی آن کلیک کرده و گزینه Disable را انتخاب کنید. این کار باعث متوقف شدن کامل برنامه نمیشود، بلکه صرفاً از اجرای آن در زمان راهاندازی ویندوز جلوگیری میکند.
همیشه میتوانید بعداً برنامه را اجرا کنید. اگر تصمیم داشتید که برنامه در زمان راهاندازی ویندوز اجرا شود، به Task Manager بروید، روی برنامه راست کلیک کنید و گزینه Enable را انتخاب نمایید.
با کلیک روی هر آیکون مرتبط در Task Manager، اطلاعات مربوط به عملکرد آن برنامه را مشاهده کرده و از طریق گزینه Open file location، محل قرارگیری فایل مربوطه را مشاهده نمایید. اگر به دنبال شناخت برنامهها و سرویسهایی هستید که در لیست استارتاپ ظاهر میشوند، میتوانید از نرمافزار Should I Block it استفاده کنید تا اطلاعات جامع درباره آنها را بدست آورید.
۳. غیرفعالسازی نکات و ترفندهای ویندوز
زمانی که با ویندوز کار میکنید، معمولاً نکاتی درباره روش انجام کارها در سیستمعامل نمایش داده میشود. تجربه نشان داده است که این نکتهها بهندرت مفید واقع میشوند و از نظر حریم خصوصی ممکن است ناخوشایند باشد که ویندوز به طور مداوم روی فعالیتهای شما نظارت داشته باشد.
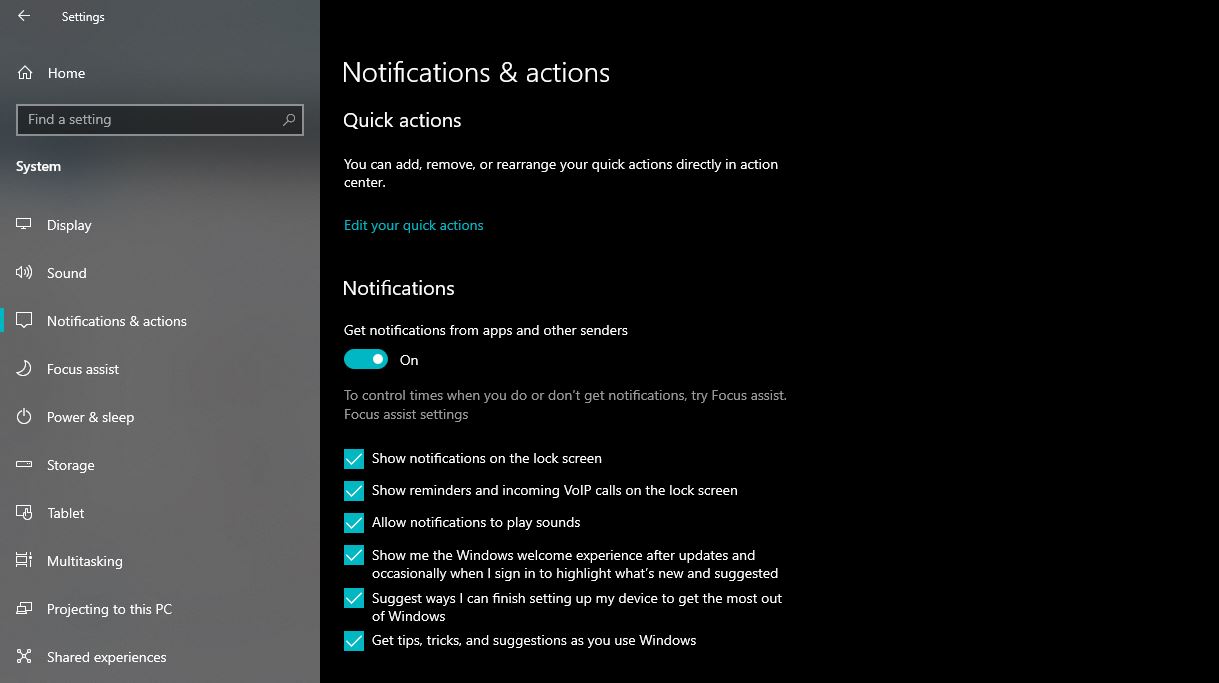
همچنین، نظارت و توصیههای ویندوز ممکن است سرعت سیستم را کاهش دهد؛ بنابراین برای افزایش سرعت، مناسب است نمایش نکات را متوقف کنید.
برای این کار، روی دکمه Start کلیک کنید و سپس آیکون Settings را انتخاب کنید. سپس به بخش System > Notification & actions بروید. در بخش Notifications، تیک گزینه Get tips, tricks, and suggestions as you use Windows را بردارید. غیرفعالسازی پیشنهادها در ویندوز بهبود عملکرد سیستم را تضمین کرده و همچنین حریم خصوصی شما را تقویت میکند.
۴. جلوگیری از سینک شدن OneDrive
ذخیرهساز ابری OneDrive از مایکروسافت، که بهطور پیشفرض در ویندوز وجود دارد، مسئولیت هماهنگسازی و بهروزرسانی فایلهای کامپیوتر را بر عهده دارد و امکان استفاده از آن بهعنوان ابزار پشتیبانگیری نیز وجود دارد. این امکان را به شما میدهد که در صورت خرابی سیستم یا هارد دیسک، فایلهای خود را بهصورت دستنخورده بازیابی کنید.
OneDrive این وظیفه را با سینک یا هماهنگی پیوستهی فایلها بین کامپیوتر و حافظهی ابری انجام میدهد، که ممکن است سرعت کامپیوتر را کاهش دهد. به همین دلیل، یکی از راههای افزایش سرعت کامپیوتر، توقف هماهنگی OneDrive میباشد.
برای انجام این کار، روی آیکون OneDrive (آیکون مشابه ابر) در بخش نوتیفیکیشن در سمت راست نوار وظایف کلیک کنید، سپس روی دکمهی More در پایین صفحهی نمایش کلیک کنید. در صفحهای که ظاهر میشود، روی گزینه Pause syncing کلیک کرده و سپس با انتخاب گزینههای ۲ ساعت، ۸ ساعت و ۲۴ ساعت، میتوانید فرآیند هماهنگسازی را بهصورت موقت غیرفعال کنید. پس از اعمال تنظیمات، میتوانید سرعت کامپیوتر خود را بررسی کنید.
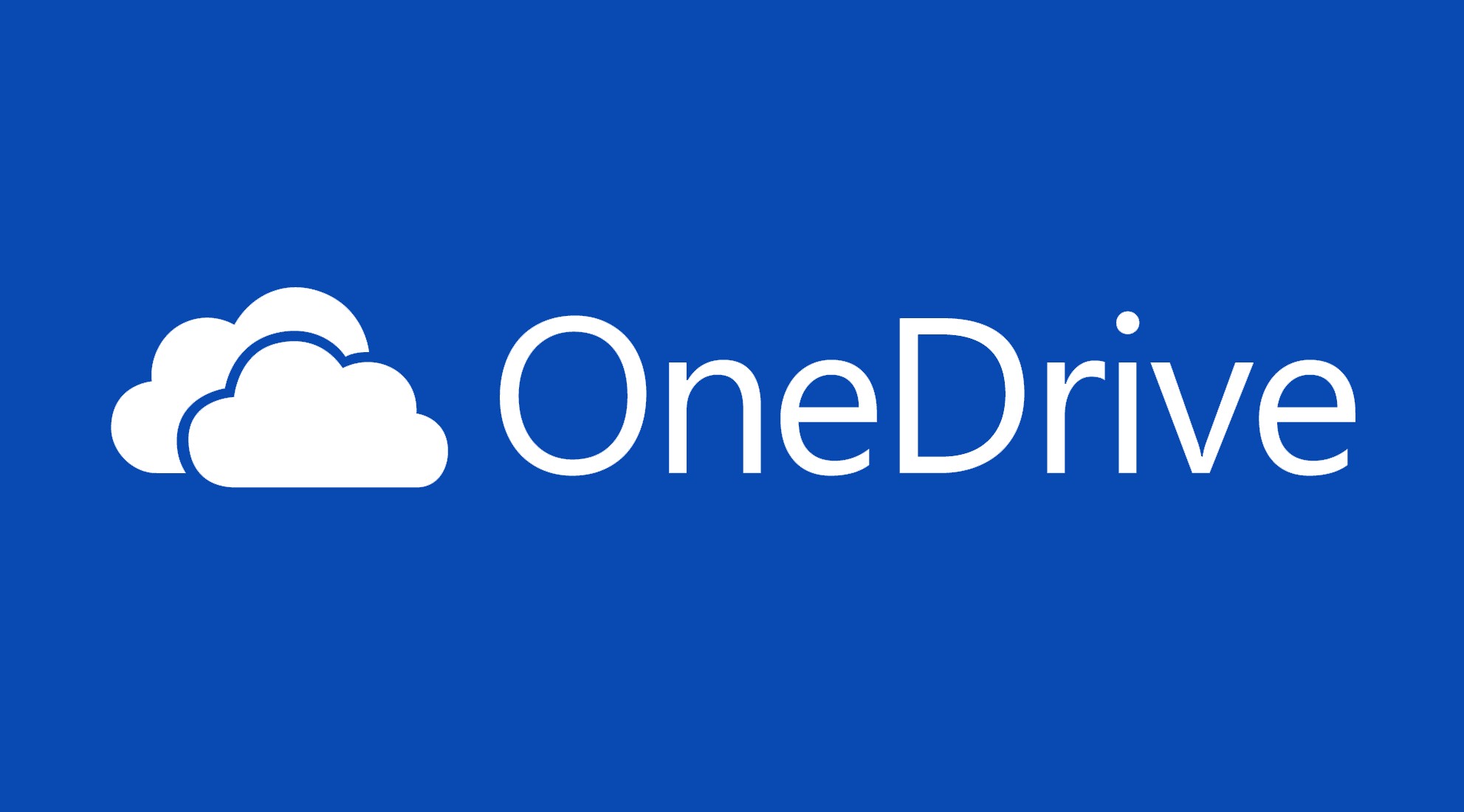
اگر OneDrive باعث کاهش سرعت کامپیوتر شده است اما همچنان تمایل به استفاده از آن دارید، میتوانید به صفحهی “رفع مشکلات هماهنگسازی OneDrive” مراجعه کرده و اقدامات لازم برای رفع مشکلات را انجام دهید.
۵. غیرفعالسازی Search indexing
ویندوز عمدتاً به ایندکسگذاری هارد دیسک پرداخته و این امکان را فراهم میکند که جستجوی سریعتری در کامپیوتر انجام شود. با این حال، بسیاری از کامپیوترها به دلیل فعال بودن ایندکسگذاری، سرعت مناسبی را تجربه نمیکنند؛ از این رو با غیرفعالسازی این قابلیت، سرعت کلی سیستم افزایش خواهد یافت.
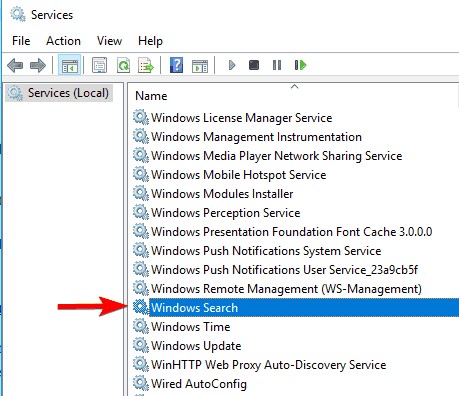
برای دستیابی به حداکثر بازدهی در ویندوز ۱۰، بهتر است ایندکسگذاری را بهطور کامل غیرفعال کنید.
- در فیلد جستجو، services.msc را تایپ کرده و Enter را بزنید.
- در پنجرهای که باز میشود، به بخش Indexing Service یا Windows Search بروید. روی آن دوبار کلیک کرده و روی گزینه Stop کلیک کنید.
- سپس دستگاه را ریاستارت کنید.
- با این اقدام، جستجوها کمی کندتر خواهند شد اما سرعت کلی سیستم افزایش خواهد یافت.
در صورت نیاز، میتوانید ایندکسینگ را برای فایلها در موقعیتهای خاص غیرفعال کنید.
- کلمه index را در فیلد جستجو ویندوز ۱۰ وارد کرده و روی نتیجهی Indexing Options کلیک کنید.
- در صفحه Indexing Options که از کنترل پنل باز میشود، روی دکمه Modify کلیک کنید.
- در این مرحله، فهرست موقعیتهای ایندکسشده از جمله Microsoft Outlook و فایلهای شخصی نمایش داده میشود.
- با غیرفعال کردن فیلد مرتبط با هر موقعیت، ایندکس برای آن موقعیت نخواهد انجام شد.
۶. پاکسازی هارددیسک
هارددیسک شما احتمالاً از فایلهای غیرضروری پر شده است که ممکن است سرعت سیستم را کاهش دهند. انجام پاکسازی از این فایلها میتواند به بهبود عملکرد سیستم کمک کند. در ویندوز ۱۰، از ابزار تعبیهشدهای به نام Storage Sense میتوانید بهرهمند شوید.
- به Settings > System > Storage بروید.
- در بالای صفحهی نمایش، دکمه را از Off به سمت On ببرید.
با انجام این کار، ویندوز ۱۰ به صورت خودکار نظارت میکند و فایلهای غیرضروری را از حافظه حذف میکند. این فایلها ممکن است شامل فایلهای موقتی (temp)، فایلهای موجود در پوشهی Downloads که در طول یک ماه اخیر تغییر داده نشدهاند و فایلهای Recycle Bin باشند. این اقدام به بهینهسازی فضای حافظه و افزایش سرعت عملکرد سیستم شما کمک خواهد کرد.
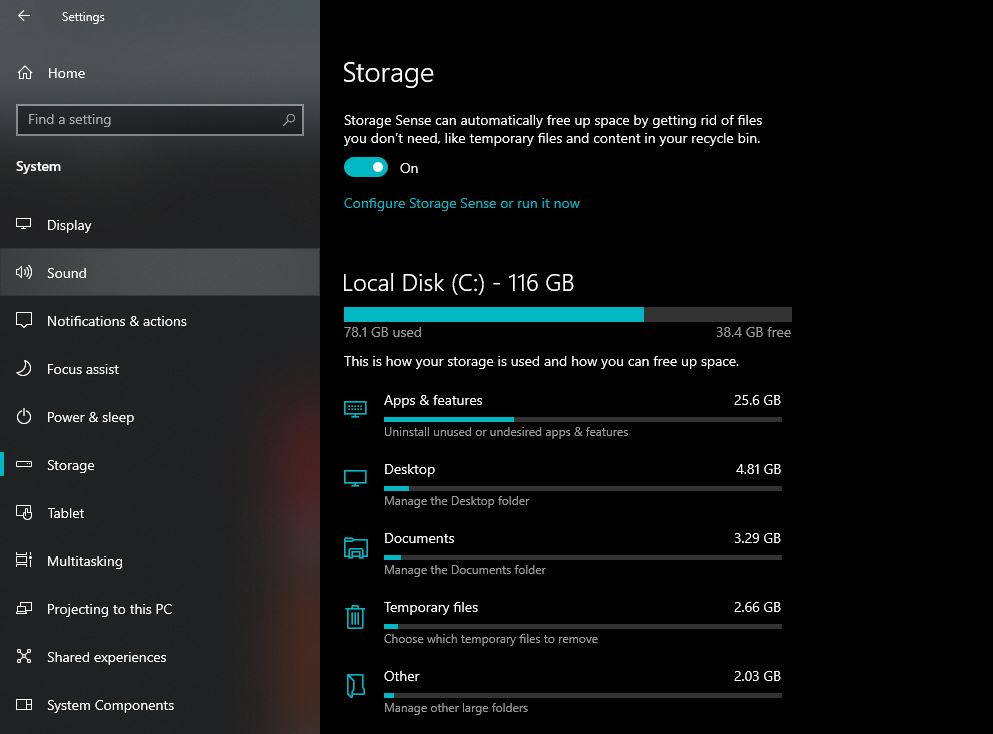
۷. پاک کردن برنامههای قدیمی
اگر مدتی است که از سیستم خود استفاده میکنید، احتمالاً نرمافزارهای قدیمی و فراموش شده در آن نصب شدهاند. برای بهبود عملکرد سیستم و افزایش سرعت، میتوانید این نرمافزارها را شناسایی و حذف کنید. این کار میتواند فضای ذخیرهسازی را افزایش داده و بهبود سرعت سیستم را بهدنبال داشته باشد.
برای این منظور، به قسمت “Add or Remove Programs” در کنترل پنل بروید و تمام برنامههای نصب شده در دستگاه خود را مشاهده کنید. سپس روی آیکون سهنقطه کنار هر برنامه که میخواهید حذف کنید، کلیک کنید و سپس گزینه “Uninstall” را انتخاب نمایید. این فرایند، علیرغم ممکن بودن طولانی بودن آن، به شما امکان حذف برنامههای غیرضروری را میدهد و درنتیجه، فضای بیشتری را آزاد کرده و سرعت بهتری برای سیستم خود ایجاد خواهید کرد.
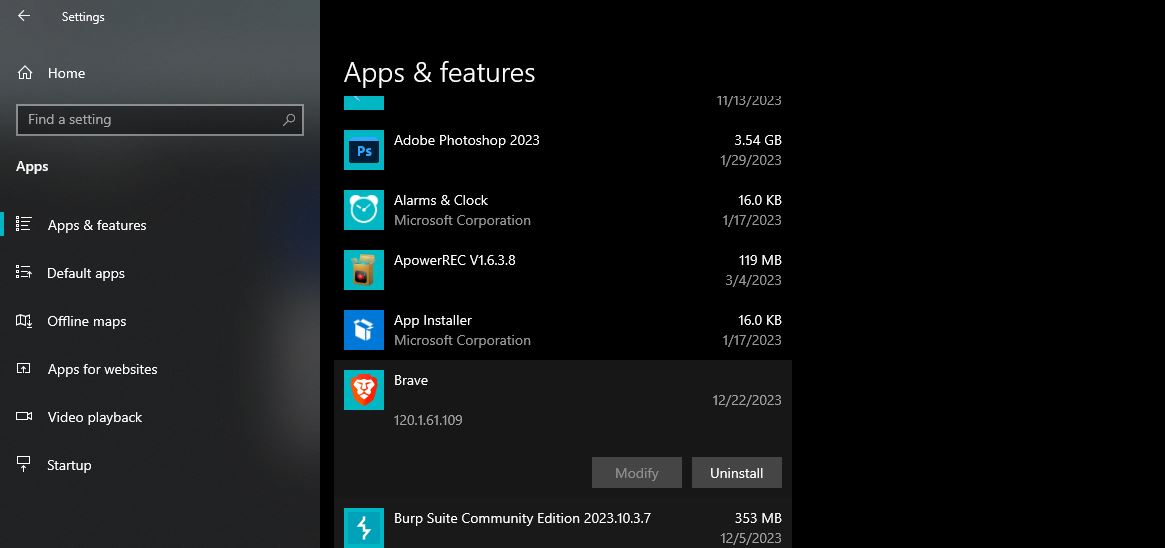
به همین راحتی برنامه Brave حذف میشود.
۸. غیرفعالسازی سایهها، انیمیشنها و جلوههای بصری
ویندوز ۱۰ بهرهمند از جلوههای بصری مانند سایهها، انیمیشنها و جلوههای گرافیکی است که در سیستمهای پرقدرت تأثیر زیادی بر عملکرد ندارند. اما در سیستمهای قدیمیتر و کندتر، این جلوهها ممکن است به عملکرد سیستم آسیب بزنند.
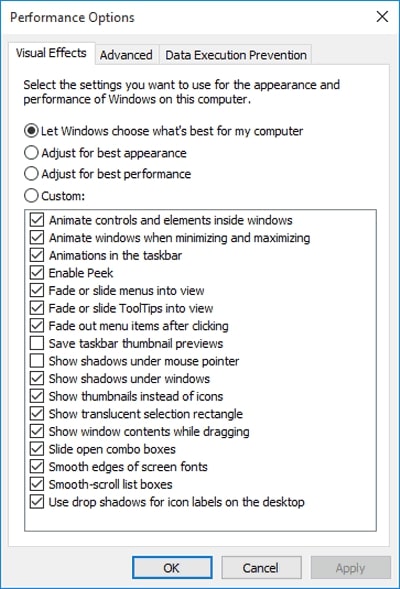
غیرفعالسازی این جلوهها بسیار ساده است. در فیلد جستجوی ویندوز، sysdm.cpl را تایپ کنید و Enter را بزنید. پس از اجرا شدن پنجرهی System Properties، به تب Advanced بروید و در بخش Performance بر روی Settings کلیک کنید.
در پنجرهی Performance Options، میتوانید فهرستی از انیمیشنها و جلوههای ویژه را مشاهده کنید. اگر تمایل به جستجو و تنظیم این گزینهها دارید، میتوانید هرکدام را به صورت جداگانه فعال یا غیرفعال کنید. برخی از این گزینهها که تأثیر زیادی بر عملکرد سیستم میگذارند عبارتند از:
- Animate controls and elements inside windows
- Animate windows when minimizing and maximizing
- Animations in the taskbar
- Fade or slide menus into view
- Fade or slide ToolTips into view
- Fade out menu items after clicking
- Show shadows under windows
همچنین میتوانید با انتخاب گزینه Adjust for best performance و کلیک بر روی OK، ویندوز ۱۰ را بهصورت خودکار به حالتی تنظیم کنید که جلوههایی که ممکن است سرعت سیستم را کاهش دهند، حذف شوند.
۹. فعالسازی Automated Windows Maintenance
ویندوز به منظور اطمینان از عملکرد بهینهی سیستم، بهطور خودکار عملیات اسکن امنیتی و معاینهی سیستم را اجرا کرده و مشکلات را تصحیح میکند. این اقدامات باعث حداکثر رسیدن به عملکرد و بازدهی سیستم میشوند. هر روز ساعت ۲ بامداد، در صورت اتصال دستگاه به برق، ویژگی نگهداری خودکار بهصورت پیشفرض اجرا میشود. اگر چه این ویژگی ممکن است بهصورت اتفاقی یا به دلیل قطعی برق غیرفعال شود، اما با تنظیمات مناسب میتوان بهصورت دستی این ویژگی را فعال کرد.
برای این کار، Control Panel را اجرا کرده و به گزینههای System and Security > Security and Maintenance بروید. در بخش Maintenance، روی Start maintenance کلیک کنید. برای تنظیم اجرای روزانه، روی گزینهی Change maintenance settings کلیک کرده و مدتزمان موردنظر را انتخاب کنید. سپس فیلد کنار Allow scheduled maintenance to wake up my computer at the scheduled time را فعال کرده و روی OK کلیک کنید.
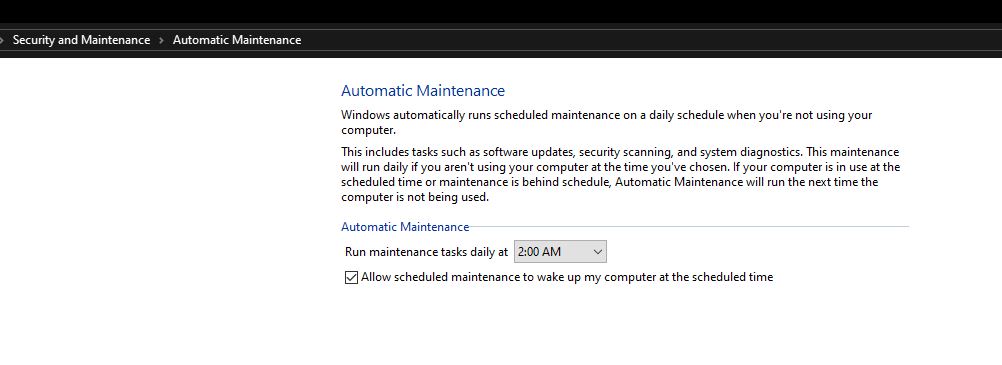
۱۰. دریافت کمک از Performance Monitor
ویندوز از یک ابزار قدرتمند به نام Performance Monitor برخوردار است که گزارش دقیقی از عملکرد سیستم ارائه میدهد. این ابزار قادر است جزئیات هر نوع سیستم یا مشکلات عملکردی را نمایش دهد و راهحلهایی برای بهبود آنها پیشنهاد کند.
برای دریافت گزارش، perfmon /report را در فیلد جستوجو تایپ کنید و Enter را فشار دهید. حتماً مطمئن شوید که فاصلهای بین perfmon و علامت اسلش وجود دارد. این عمل باعث اجرای Resource and Performance Monitor میشود که اطلاعات مربوط به سیستم را جمعآوری کرده و گزارشی ارائه میدهد. مدت زمان نمایش دادهشده در این گزارش ۶۰ ثانیه است، اما ممکن است به چند دقیقه ادامه یابد.
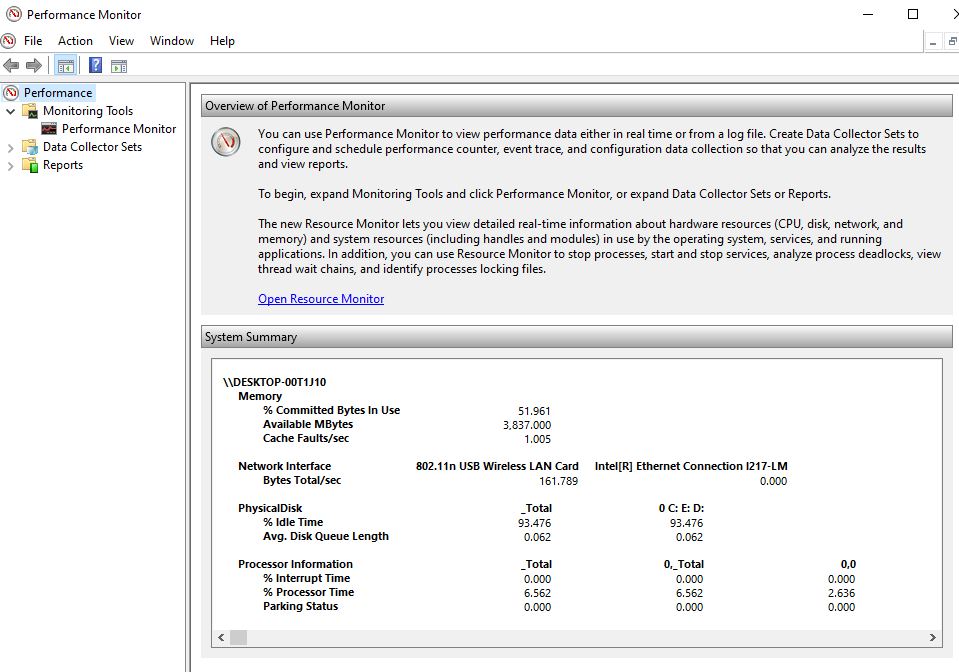
پس از اتمام مانیتورینگ، گزارش تعاملی اجرا میشود که حاوی اطلاعات دقیق درباره عملکرد اپلیکیشنها میباشد. این گزارش ابتدا بخش Section را بررسی کنید تا مشکلات اساسی مانند مشکلات ویندوز و درایورها را شناسایی کنید. توضیحاتی نیز درباره حل هر مشکل نمایش دادهشده است. همچنین، میتوانید به بخش Resource Overview بروید و تحلیلی از سلامت CPU، شبکه، دیسک و حافظه را دریافت کنید. هر نتیجه دارای کد رنگی است که سبز بهمعنای بدون مشکل، زرد بهمعنای مشکلات بالقوه و قرمز بهمعنای وجود مشکل اشاره دارد.
۱۱. نابودسازی Bloatware
گاهی اوقات، بخش عظیمی از کاهش سرعت سیستم ناشی از خود ویندوز نیست، بلکه از نرمافزارهای ناخواسته یا “bloatware” (نرمافزارهای اضافی که توسط سازندگان کامپیوترها یا دستگاههای موبایل نصب میشوند) است که منابع سیستم و CPU را مصرف میکنند.
Bloatware ها معمولاً بهصورت پنهانی نصب میشوند و توسط تولیدکننده روی کامپیوتر فراهم میآیند. با حذف این برنامهها، میتوانید بهشکل چشمگیری سرعت ویندوز را افزایش دهید.
ابتدا، یک اسکن سیستم برای یافتن باجافزارها انجام دهید. میتوانید از آنتیویروسهایی مانند Norton Security یا McAfee LiveSafe و اپلیکیشن ضدباجافزار تعبیهشدهی ویندوز ۱۰ بهنام Windows Defender استفاده کنید که از فیلد جستوجو قابلدسترس است. پس از یافتن برنامه، روی “Scan Now” کلیک کنید. Windows Defender به جستجوی باجافزارها میپردازد و آنها را حذف میکند. بهعنوان یک ابزار جایگزین، میتوانید از Malwarebytes Anti Malware استفاده کنید. نسخهی رایگان این برنامه به اسکن باجافزارها پرداخته و آنچه را که پیدا میکند حذف میکند؛ نسخهی پولی این برنامه از سیستم بهصورت دائمی در برابر آلودگیها محافظت میکند.
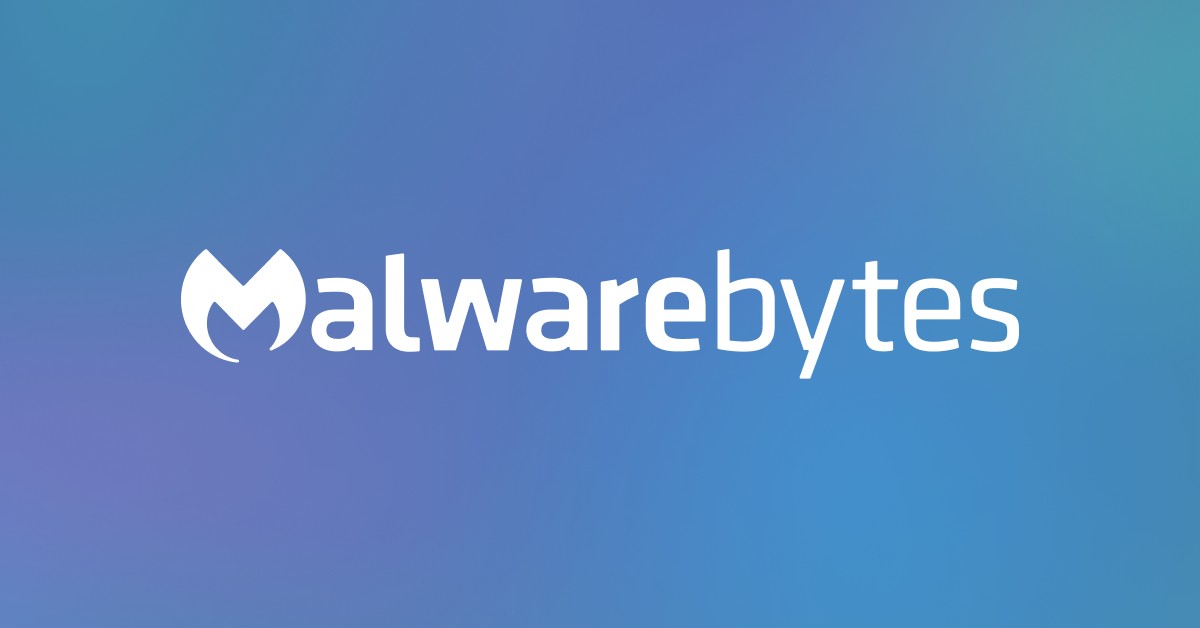
حالا میتوانید از بلوتورها خلاص شوید. برنامههای رایگان زیادی برای حذف این برنامهها وجود دارند. در بهترین حالت، میتوانید چند برنامه را بهصورت همزمان نصب کنید، زیرا هیچ برنامهای واحد برای یافتن تمام برنامههای زائد وجود ندارد. بهترین انتخاب برای حذف باجافزارها، PC Decrapifier، Should I Remove It؟ و SlimComputer هستند.
۱۲. یکپارچهسازی هارد دیسک
هرچه از هارد دیسک بیشتر استفاده کنید، احتمال افزایش بینظمی و کاهش سرعت سیستم نیز افزایش مییابد. زمانی که دیسک از حالت یکپارچه خارج میشود، فایلهای ناخواسته را در سیستم ذخیره میکند و ویندوز برای راهاندازی این فایلها زمان زیادی را مصرف میکند.
ویندوز از یکپارچهسازی تعبیهشده برخوردار است و شما میتوانید تنظیمات را برای یکپارچهسازی خودکار انجام دهید. برای این کار، کلمهی “defrag” را در فیلد جستوجو تایپ کنید و Enter را بزنید، سپس درایو مورد نظر را انتخاب کنید.
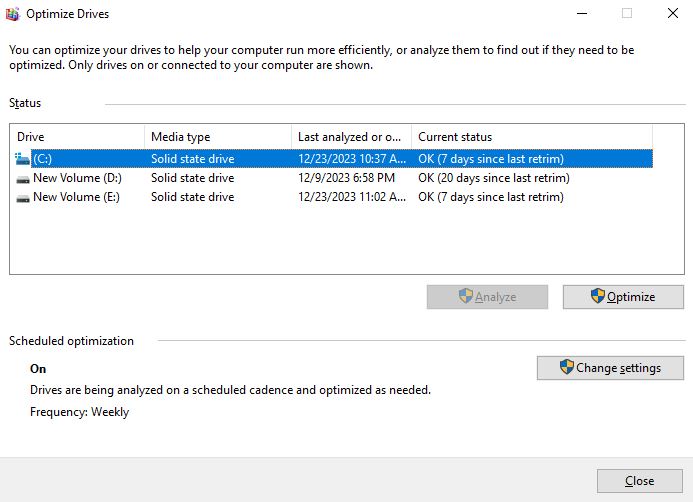
روی دکمهی “Optimize” برای یکپارچهسازی کلیک کنید. برای انتخاب چندین دیسک، کلید Ctrl را نگهدارید و روی هرکدام کلیک کنید.
اگر بهدنبال یکپارچهسازی دیسک یا دیسکها بهصورت خودکار هستید، روی دکمهی “Change Settings” کلیک کرده و سپس گزینهی “Run on a schedule” را فعال کنید.
حالا میزان تکرار یکپارچهسازی دیسک (ها) را با کلیک روی نوار منوی کنار “Frequency” تعیین کنید و یکی از گزینههای “Daily” (روزانه)، “Weekly” (هفتگی) یا “Monthly” (ماهانه) را انتخاب کنید (گزینهی هفتگی توصیه میشود). از این صفحه میتوانید درایوهای مختلف را انتخاب کنید.
۱۳. شات داون و ریاستارت ویندوز
یکی از روشهای نسبتاً علنی برای اشکالزدایی و بهبود عملکرد ویندوز، اجرای عملیات شاتداون و سپس ریاستارت است. این کار به حذف هرگونه مصرف اضافی حافظه RAM کمک میکند. همچنین، فرآیندهایی که دیگر نیازمندی ندارند و سبب کندی سیستم میشوند، به پایان میرسند.
در صورتی که سیستم بهطور ناگهانی یا بدون دلیل مشخصی کند عمل کند، انجام این ترفند میتواند بهطور موثری کمک کند تا سرعت سیستم به شکل چشمگیری افزایش یابد.
در این مقاله، تکنیکهای کاربردی به شما آموزش داده شدهاند که میتوانید از آنها برای بهبود سرعت و عملکرد رایانه شخصی خود استفاده کنید.


































نظرات کاربران