برای حل مشکل باز نشدن عکسهای JPG در ویندوز، روشهای مختلفی وجود دارد. در این مقاله سیمدخت سعی داریم تمامی راهحلهای ساده و مؤثر را معرفی کنیم.
اگر رایانه شخصی شما با ویندوز ۱۰ یا ۱۱ از باز کردن فایلهای JPG خودداری میکند، ممکن است مشکلاتی نظیر خرابی فایلها یا ایرادات در نمایشگر عکس بهعنوان برنامه پیشفرض وجود داشته باشد. با شناسایی و رفع دلایل بروز مشکل باز نشدن عکسهای JPG در ویندوز، میتوانید بهراحتی به فایلهای خود دسترسی پیدا کرده و آنها را مشاهده کنید.
۱. بررسی مشکلات مربوط به فایل JPG
اگر نام فایل بیش از حد طولانی باشد یا پسوند فایل نادرست باشد، رایانه شخصی شما با ویندوز ۱۰ یا ۱۱ ممکن است در باز کردن فایلهای JPG دچار مشکل شود. در این موارد، تغییر نام فایل به یک نام کوتاهتر و اطمینان از اینکه پسوند آن jpg است، میتواند مشکل را حل کند.
همچنین، بررسی اندازه فایل JPG که میخواهید باز کنید مهم است. اگر حجم آن بسیار زیاد است، میتوانید از یک ویرایشگر عکس یا برنامههای آنلاین برای کاهش اندازه فایل استفاده کرده و دوباره امتحان کنید. اگر تنها با چند فایل JPG خاص مشکل دارید، ممکن است آنها خراب شده باشند. برای بررسی این موضوع، میتوانید یک فایل JPG دیگر از وب را باز کنید تا ببینید آیا ویندوز به درستی کار میکند یا خیر.
۲. آپدیت، تعمیر یا ریست برنامه Photos
در هر دو سیستمعامل ویندوز ۱۰ و ۱۱، برنامه مایکروسافت فوتوز به عنوان برنامه پیشفرض برای باز کردن فایلهای JPG استفاده میشود. بنابراین، اگر این برنامه دچار مشکل باشد، ممکن است نتواند هیچ فایل JPG را باز کند. برای حل این مشکل، فروشگاه مایکروسافت را باز کرده و به دنبال برنامه فوتوز بگردید. اگر نسخه جدیدتری از برنامه موجود است، بر روی گزینه Update کلیک کنید تا آن را نصب کنید.
بهروزرسانی برنامه باید مشکلات مربوط به باگها و خطاها را برطرف کند. اما اگر مشکل همچنان ادامه داشت، میتوانید از قابلیت تعمیر (Repair) ویندوز برای حل این مشکل استفاده کنید. در ادامه، بهطور قدم به قدم نحوه رفع مشکل باز نشدن عکسهای JPG در ویندوز را توضیح خواهیم داد:
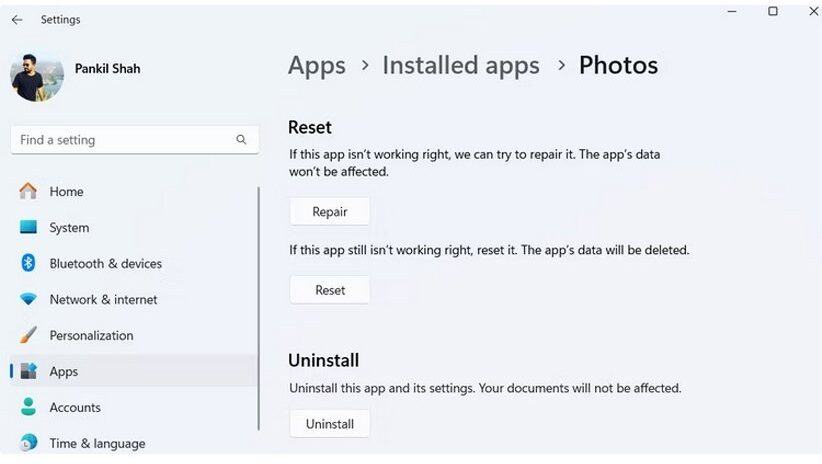
- بر روی آیکون استارت در نوار وظیفه راست کلیک کرده و گزینه Installed apps را انتخاب کنید.
- به پایین لیست اسکرول کنید یا از نوار جستوجو برای پیدا کردن برنامه Photos استفاده کنید.
- روی منوی سه نقطه کنار نام برنامه کلیک کرده و سپس گزینه Advanced Options را انتخاب کنید.
- به بخش Reset اسکرول کرده و روی دکمه Repair کلیک کنید.
- پس از پایان فرآیند، باید یک علامت تیک در کنار دکمه Repair مشاهده کنید.
اگر هنوز نمیتوانید فایل JPG خود را در ویندوز باز کنید، از همین منو برنامه فوتوز را ریست کنید. با این کار، تمامی اطلاعات اپلیکیشن حذف شده و در صورت وجود ایراد نرمافزاری، این مشکل برطرف خواهد شد.
۳. باز کردن فایل JPG با یک برنامه دیگر
یکی دیگر از روشهای باز کردن فایلهای JPG، استفاده از نرمافزارهای دیگر برای نمایش تصاویر است. اپلیکیشنهای متنوع و بسیاری برای این منظور وجود دارند. شما میتوانید یکی از برنامههای محبوب و مورد علاقهتان را از اینترنت دانلود کرده و بر روی سیستم خود نصب کنید. پس از اتمام نصب برنامه، بر روی فایل JPG مورد نظر راست کلیک کرده و از بخش Open with گزینه Photo Viewer App را انتخاب کنید
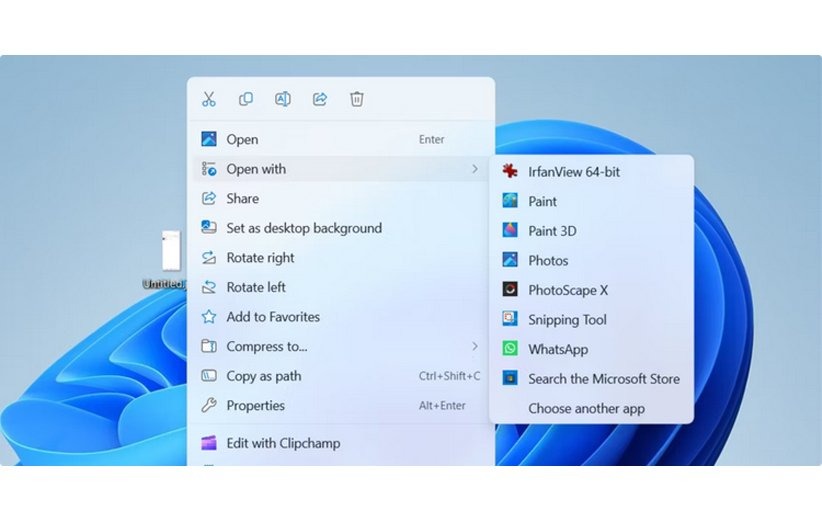
اگر این روش مشکل شما را برطرف کرده است، میتوانید برنامه جدیدی که نصب کردهاید را به عنوان نرمافزار پیشفرض ویندوز برای نمایش فایلهای تصویری انتخاب کنید.
نحوه انتخاب یک برنامه پیشفرض در ویندوز ۱۱ و ۱۰
آسانترین راه برای تغییر برنامههای پیشفرض، استفاده از گزینه Open with است:
۱. بر روی فایل مورد نظر راست کلیک کرده و سپس از بخش Open with، گزینه Choose another app را انتخاب کنید.
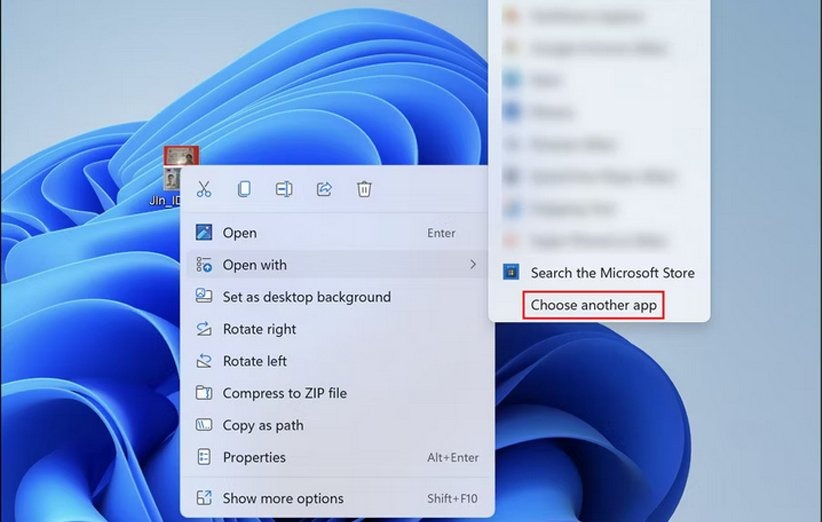
۲. در پنجره جدید، برنامه مورد نظر خود را پیدا کنید تا آن را به عنوان برنامه پیشفرض انتخاب کنید. اگر نام برنامه را در لیست نمیبینید، روی گزینه Look for another app on this PC کلیک کنید تا سایر برنامهها را مشاهده کنید.
۳. پس از انتخاب برنامه، حتماً تیک گزینه Always use this app to open files را بزنید و سپس روی Ok کلیک کنید. با این کار، برنامه دلخواه شما به عنوان اپلیکیشن پیشفرض برای باز کردن فایلها با پسوند مورد نظر تعیین میشود.
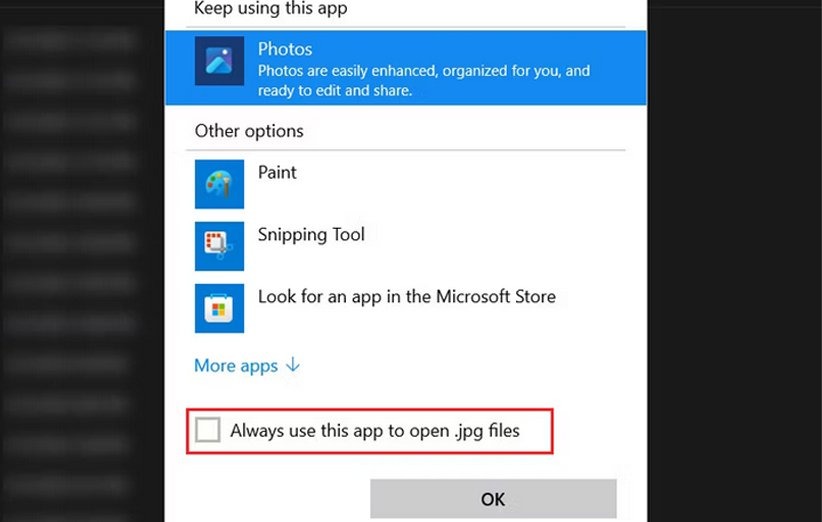
۴. یک اسکن SFC را اجرا کنید
فایلهای سیستمی خراب یا از بین رفته میتوانند باعث بروز ایرادات نرمافزاری در سیستم کامپیوتر شما شوند. خوشبختانه، سیستمعامل ویندوز دارای ابزاری مفید به نام System File Checker (به اختصار SFC) است که میتواند بهطور خودکار سیستم را برای شناسایی فایلهای خراب اسکن کرده و آنها را با نسخههای سالم جایگزین کند. برای اجرای این اسکن، مراحل زیر را دنبال کنید:
۱. دکمههای Win + S را روی کیبورد فشار دهید تا منوی جستوجو باز شود.
۲. در کادر جستوجو، عبارت cmd را تایپ کرده و Enter را فشار دهید، سپس گزینه Run as administrator را انتخاب کنید.
۳. اگر پیغام User Account Control (UAC) ظاهر شد، بر روی Yes کلیک کنید.
۴. عبارت sfc /scannow را تایپ کرده و سپس Enter را فشار دهید.
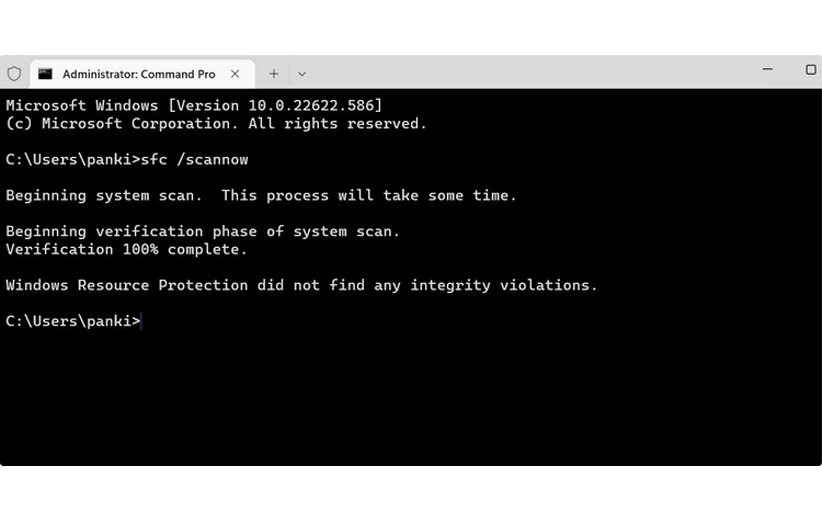 منتظر بمانید تا فرآیند اسکن به پایان برسد و سپس کامپیوتر خود را ریاستارت کنید. پس از راهاندازی مجدد ویندوز، باید مشکل شما حل شده باشد.
منتظر بمانید تا فرآیند اسکن به پایان برسد و سپس کامپیوتر خود را ریاستارت کنید. پس از راهاندازی مجدد ویندوز، باید مشکل شما حل شده باشد.
باز نشدن عکسهای JPG در ویندوز میتواند برای بسیاری از کاربران آزاردهنده باشد. خوشبختانه، با روشهای مطرح شده در این مقاله میتوان این مشکل را برطرف کرد. لازم به ذکر است که ممکن است ایراد از خود فایل باشد. بنابراین، قبل از جستجوی راهحلهای دیگر، از سالم بودن عکس JPG خود اطمینان حاصل کنید و آن را در دستگاههای دیگر مانند موبایل نیز بررسی کنید.
منبع: Makeuseof

































نظرات کاربران