در این مقاله به معرفی ۱۵ ویژگی از ویندوز ۱۰ پرداختهایم که تجربهی کار با این سیستمعامل را به طور چشمگیری بهبود میبخشند.
اکنون که ویندوز ۱۱ به عنوان جدیدترین سیستمعامل از مایکروسافت معرفی شده است، بسیاری از کاربران به دنبال بهرهمندی از امکانات این نسخه جدید هستند. با این حال، ویندوز ۱۰ همچنان یک گزینه محبوب برای بسیاری از افراد میماند و در برخی موارد، افراد به دلیل محدودیتهای سختافزاری یا ترجیحات شخصی، ادامه استفاده از آن را ترجیح میدهند.
در این مقاله، به شما پیشنهاد میدهیم که حداقل از ویژگیهای جالب ویندوز ۱۰ استفاده کنید تا تجربهی کار با این سیستمعامل را بهبود بخشید. با آپدیتهای اخیر، ویندوز ۱۰ بهبودهای مهمی را در پایداری و عملکرد داشته است. به همین دلیل، در صورتی که نقدها و امکانات جدید این سیستمعامل برای شما ناشناخته هستند، با ما همراه شوید تا با معرفی این ویژگیها، تجربهی شگفتانگیزتان را تجربه کنید.
لازم به ذکر است که تا سال ۲۰۲۵، پشتیبانی مایکروسافت از ویندوز ۱۰ کاهش مییابد و در اکتبر آن سال، ممکن است کاملاً این سیستمعامل از چرخهی آپدیت خود خارج شود. بنابراین تا آن زمان، بهرهمندی از این ویژگیهای جذاب و تجربهی کاری لذتبخش را در ویندوز ۱۰ تا حد ممکن تجربه کنید.
۱. منوی استارت قدیمی
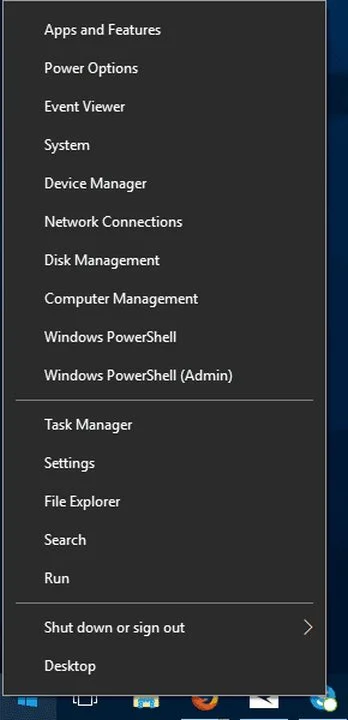 هیچ کس نمیتواند ادعا کند که حس نوستالژی و دلتنگی به منوی استارت سنتی ویندوز، که در نسخههای XP، 7، ویستا و… وجود داشت، در دلش نیسته. این منو گزینههای جذاب و کاربردی بسیاری را برای کاربران فراهم میکرد و امکان دسترسی سریع به انواع تنظیمات را فراهم میساخت.
هیچ کس نمیتواند ادعا کند که حس نوستالژی و دلتنگی به منوی استارت سنتی ویندوز، که در نسخههای XP، 7، ویستا و… وجود داشت، در دلش نیسته. این منو گزینههای جذاب و کاربردی بسیاری را برای کاربران فراهم میکرد و امکان دسترسی سریع به انواع تنظیمات را فراهم میساخت.
در ویندوز ۸، این منو به طور کامل حذف شد و این امر باعث خشم بسیاری از کاربران شد. اما با ورود ویندوز ۱۰، این منو دوباره به سیستمعامل بازگشت. البته تجربه کار با آن همانند گذشته نیست، اما با کلیک راست بر روی لوگوی ویندوز، گزینههای مختلفی که نیاز دارید برایتان نمایان میشوند.
این گزینهها از زیباییهای ویندوز ۷ برخوردار نیستند و تنها به صورت متنی نمایش داده میشوند، اما همچنان تمام ابزارهای مورد نیاز از جمله اپلیکیشنها، قابلیتهای مختلف، سرچ، منوی Run، پاورشل، و حتی میانبرهای Device Management و Computer Management و Control Panel را در خود جای دادهاند. البته امکان دسترسی به این ابزارها از طرق مختلف در ویندوز ۱۰ وجود دارد، اما با توجه به نمایش متنی در این منو، دسترسی به آنها به صورت سریعتر و آسانتر خواهد بود.
۲. مشاهدهی دسکتاپ فقط با یک کلیک
دسترسی به دسکتاپ با یک کلیک ساده یک عملی است که کاربران حرفهای اغلب به آن نیاز دارند و بسیاری از آنها با این روش آشنا هستند. اگر این مهارت را نداشته یا نمیدانید چگونه این کار را انجام دهید، کافی است ماوس را به سمت راست پایین از صفحه ببرید، به دقت در سمت راست تاریخ و ساعت. حالا با یک کلیک چپ، تمام پنجرههای فعال مینیمایز میشوند و دسکتاپ نمایان میشود.
اگر هیچ اقدام دیگری انجام ندهید و روی همان قسمت کلیک کنید، پنجرههای باز دوباره به حالت مینیمایز برمیگردند. اما اگر یک بار دیگر روی دسکتاپ کلیک کنید، باید پنجرههای باز دوباره یکی یکی از حالت مینیمایز خارج شوند.
علاوه بر این، امکان فعالسازی گزینه Use Peek to Preview The Desktop نیز از طریق تنظیمات، بخش Personalizations، و Taskbar وجود دارد. با این کار، کافی است ماوس را به همان قسمت اشاره شده ببرید و بدون کلیک، دسکتاپ به نمایش درآید.
۳. تغییر تنظیمات سرچ ویندوز
اگر با عملکرد سیستم جستجوی ویندوز خود راضی نیستید، باید بگوییم میتوانید این قابلیت را بهطور سفارشی تنظیم کنید تا عملکرد بهتر و دقیقتری داشته باشد. کافی است در بخش تنظیمات، به منوی Search رفته و سپس Searching Window را انتخاب کنید. حالا سرچ را روی حالت Classic قرار دهید.
با فعال کردن این ویژگی، سیستم جستجوی ویندوز تنها کتابخانهها و دسکتاپ شما را به عنوان محل جستجو در نظر میگیرد، که این مورد سرعت عملکرد شما را به شدت افزایش میدهد. البته گزینه Enhaced ممکن است تمام سیستم شما را جستجو کند، اما این فرآیند زمان زیادی برای پیدا کردن یک فایل ساده نیاز دارد. در نتیجه اگر میدانید کجا فایل شما قرار دارد اما محل دقیق آن را نمیدانید، محدود کردن دامنه جستجو میتواند به شدت کمککننده باشد.
۴. لرزاندن پنجرهها
این قابلیت کلاسیک از ویندوز ۷ تاکنون در ویندوزها حضور داشته و خوشبختانه در ویندوز ۱۰ نیز به آن دسترسی دارید. اگر به هر دلیلی تعداد زیادی پنجره باز دارید و نمیخواهید زحمت مینیمایز کردن تکتک آنها را بپذیرید، کافی است یک پنجره را گرفته و تکان دهید. با این کار، تمام پنجرههای فعال مینیمایز میشوند و فقط همان پنجره باز باقی میماند. اگر بار دیگر این کار را تکرار کنید، تمام پنجرههای مینیمایز شده به حالت قبلی خود باز میگردند.
۵. کشیدن برای خاموش کردن سیستم
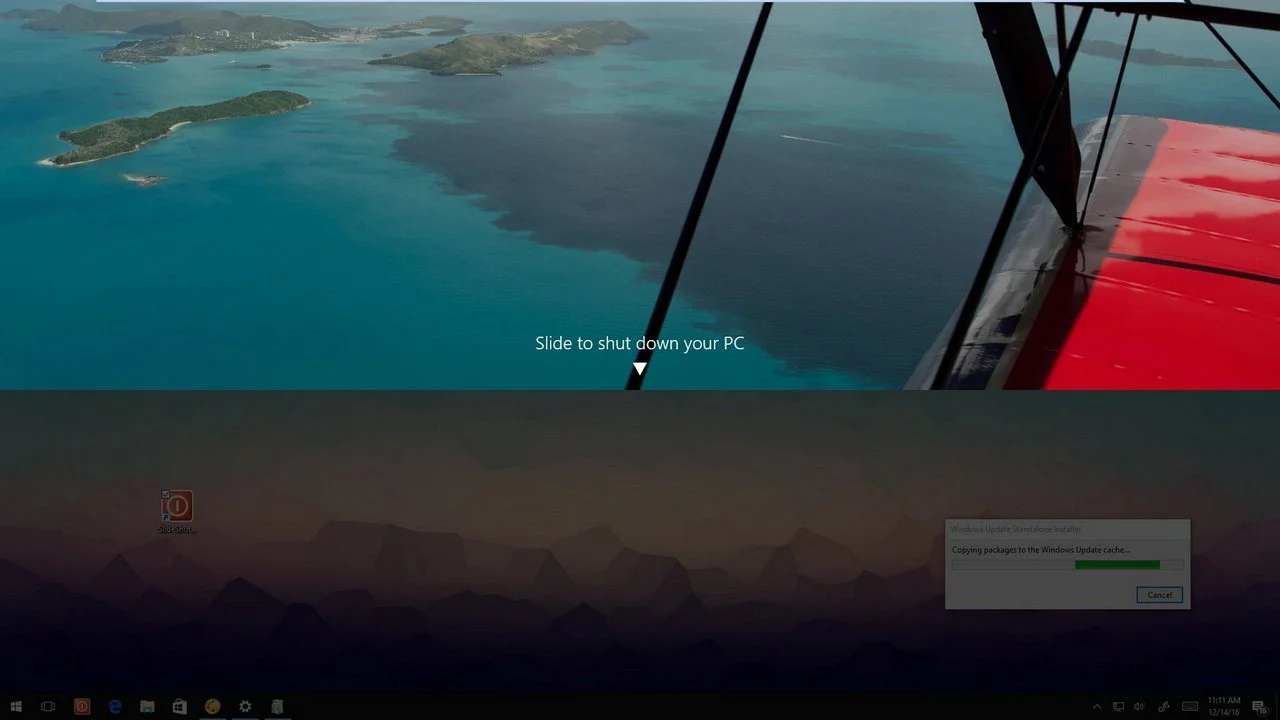
اگر به کار با ویندوز ۱۰ بر روی تبلت علاقهمند هستید، این قابلیت میتواند بسیار جذاب باشد و به شما کمک میکند که کارهایتان را سریعتر انجام دهید. از طریق این ویژگی، نیازی نیست که حتماً به مسیر معمول خاموش کردن سیستم روی بیاورید؛ به جای آن، کافی است سیستم را به سمت پایین بکشید تا خاموش شود.
این قابلیت جذاب نه تنها بر روی تبلتها و صفحات لمسی مجهز به ویندوز ۱۰ موجود است، بلکه بر روی تمامی سیستمهای کامپیوتری با این سیستمعامل نیز قابل استفاده است. فقط کافی است مراحل زیر را دنبال کنید.
- روی دسکتاپ، راست کلیک کرده و گزینهی New را انتخاب کنید.
- از بین گزینهها، Shortcuts را انتخاب کنید.
- سپس در قسمت Location، عبارت SlideToShutDown را وارد کرده و در مرحلهی بعد هم نام این میانبر را هرچه که میخواهید بگذارید.
- حالا کافی است روی Finish کلیک کنید تا آیکون قابل کلیک روی دسکتاپ ایجاد شود.
- حالا کافی است روی آن کلیک کرده تا صفحهی بالای کامپیوتر عبارت Slide to shut down your PC را ببینید.
- حالا اگر به سمت پایین بکشید، سیستم خاموش میشود، اگر هم در قسمت پایین صفحه کلیک کنید، سیستم به حالت عادی باز میگردد.
- اگر هم میخواهید برای این گزینه یک میانبر تنظیم کنید، کافی است روی ان کلیک راست کرده و گزینهی Properties را انتخاب کنید.
- سپس روبروی گزینهی Shortcut، یک حرف وارد کنید تا مشخص شود با فشردن ترکیبی چه کلیدهایی میتوانید سیستم را خاموش کنید.
۶. استفاده از حالت خدا
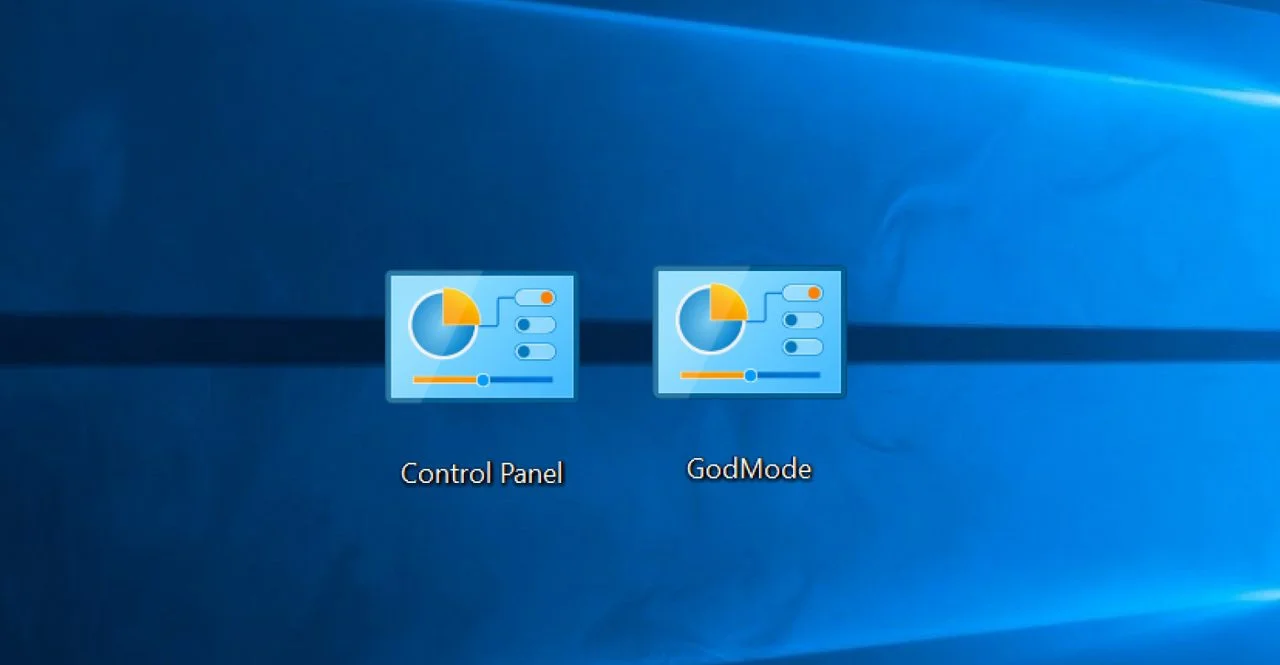 این ویژگی، همانطور که از نامش پیداست، برای کاربران عادی به درد نمیخورد. اما اگر شما یک کاربر حرفهای یا متخصص IT هستید، میتوانید از آن به شکل بهینهای بهرهمند شوید. حالت خدا یا به عبارت دیگر گاد مود، یک ویژگی است که به کاربر این امکان را میدهد تا به تمام تنظیمات کنترل پنل ویندوز از طریق یک پوشه دسترسی داشته باشد.
این ویژگی، همانطور که از نامش پیداست، برای کاربران عادی به درد نمیخورد. اما اگر شما یک کاربر حرفهای یا متخصص IT هستید، میتوانید از آن به شکل بهینهای بهرهمند شوید. حالت خدا یا به عبارت دیگر گاد مود، یک ویژگی است که به کاربر این امکان را میدهد تا به تمام تنظیمات کنترل پنل ویندوز از طریق یک پوشه دسترسی داشته باشد.
- تنها کاری که باید انجام دهید این است که روی دسکتاپ کلیک راست کرده و روی گزینهی New کلیک کنید.
- سپس یک فولدر ایجاد کرده و آن را با کد زیر تغییر نام دهید.
حالا فقط کافی است روی آن دو بار کلیک کنید تا بتوانید به تمام تنظیمات کنترل پنل به صورت یکجا دسترسی داشته باشید.
۷. درگ کردن برای پین کردن پنجرهها
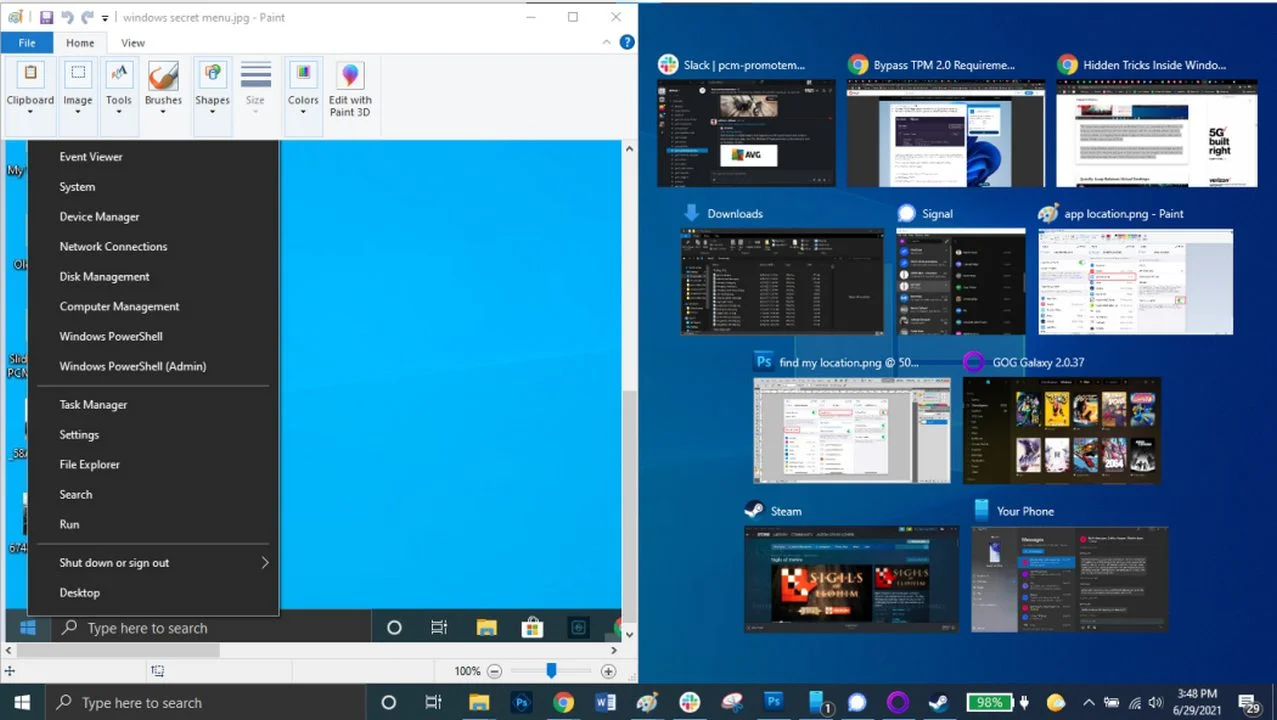
ویندوز ۱۰ به کاربران این امکان را میدهد که یک پنجره را در مواقع مختلف صفحه قرار داده و به صورت همزمان با چند پنجره کار کنند. برای اجرای این عمل، کافی است پنجره مورد نظر را بکشید و آن را به گوشههای مختلف صفحه هدایت کنید. در نتیجه، بخشهای خاصی برای شما ظاهر میشود که امکان پین کردن آن پنجره را در مکانهای به نمایش در آمده را فراهم میکند.
همچنین، با فشردن کلید ویندوز و همزمان با دستورات جهت (راست، چپ، بالا یا پایین) روی پنجرهی فعال، میتوانید آن را به سرعت جا به جا کنید. به عنوان مثال، با کلید ویندوز + جهت چپ، میتوانید پنجره را به سمت راست منتقل کنید، یا با کلید ویندوز + جهت بالا، آن را به سمت بالا جابجا کنید.
۸. سوییچ بین دسکتاپها
برای سادهتر و خلوتتر کردن فعالیتهای خود، ویندوز ۱۰ امکان ایجاد دسکتاپهای متعدد را به شما میدهد. در صورتی که فضای کاری خود را شلوغ میبینید، میتوانید یک دسکتاپ جدید با تعداد کمتری پنجره باز کرده و به آن جا منتقل شوید.
برای ایجاد دسکتاپ جدید، کافی است روی آیکون Task View در تسکبار کلیک کنید تا تمام پنجرهها و دسکتاپهای باز را مشاهده کنید. حالا میتوانید کارهای خود را درگ کنید و آنها را روی گزینه “New Desktop” رها کنید تا فعالیتهایتان بین دسکتاپها جابجا شود.
پس از خروج از حالت Task View، میتوانید از کلیدهای ترکیبی ویندوز + کنترل + جهت را استفاده کنید تا بین دسکتاپهای مختلف جابجا شوید.
۹. شخصیسازی منوی CMD
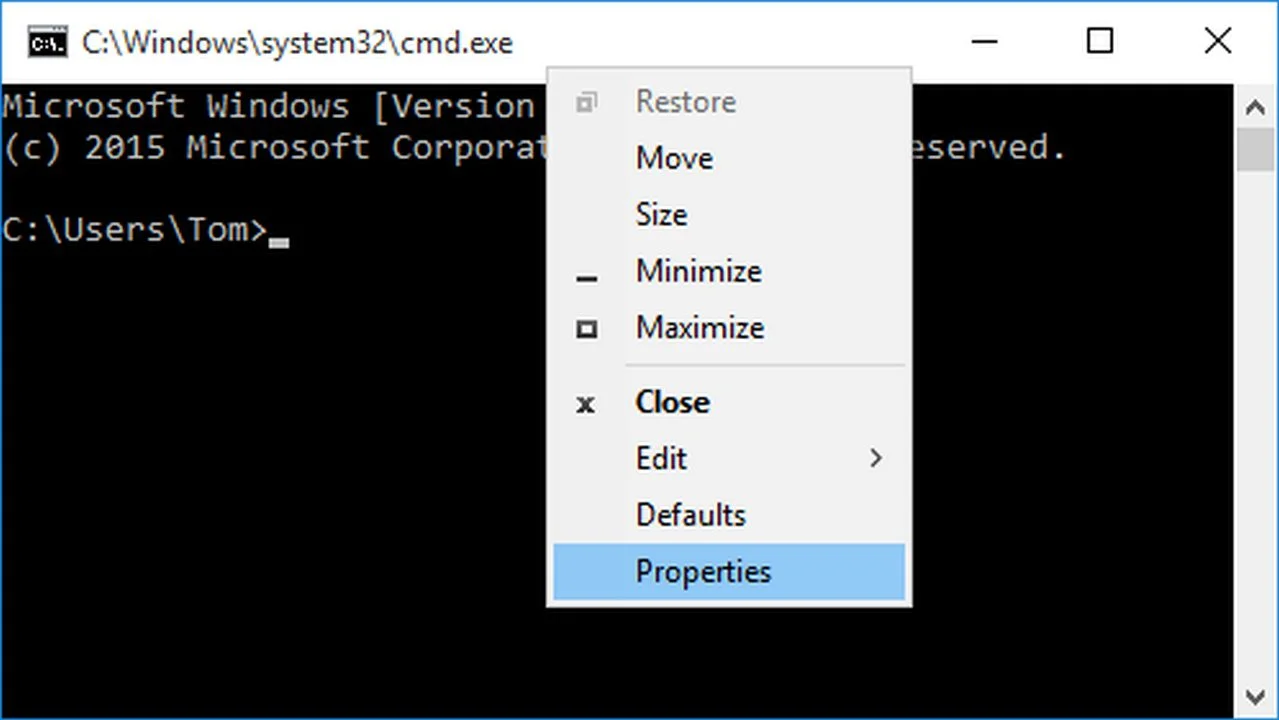 Command Prompt یک بخش از ویندوز است که به شما این امکان را میدهد که فرامین مختلف را به سیستم کامپیوتر خود ارسال کنید؛ فرامینی که به صورت معمول قابل انجام نیستند یا برای انجام دادن آنها نیاز است زحمت زیادی بکشید.
Command Prompt یک بخش از ویندوز است که به شما این امکان را میدهد که فرامین مختلف را به سیستم کامپیوتر خود ارسال کنید؛ فرامینی که به صورت معمول قابل انجام نیستند یا برای انجام دادن آنها نیاز است زحمت زیادی بکشید.
آیا میدانستید که این صفحهی سیاه که فقط کد میپذیرد، قابل شخصیسازی هم هست؟ به راحتی میتوانید ظاهر این برنامه را تغییر دهید تا مطابق میلتان باشد. البته انتظار تغییرات گستردهای را نداشته باشید چون تغییر اعمال شده، خیلی عجیب و غریب نیست. اما حداقل آن را از ظاهر قدیمی و تمام سیاه و DOS شکل در میآورد.
برای انجام این کار، کافی است منوی CMD را باز کرده و روی نوار بالایی آن کلیک راست کنید. سپس روی Properties کلیک کنید تا بتوانید ظاهر CMD را شخصیسازی کنید.
تب Properties به شما این اجازه را میدهد تا کنترلها، فونتها، لایهها و رنگبندی CMD را تغییر دهید. شما حتی میتوانید با تغییر شدت رنگ، پنجرهی CMD را شفاف کنید. این کار به شما اجازه میدهد تا به صورت همزمان هم کد بنویسید و هم صفحهی دسکتاپ را زیر نظر داشته باشید.
۱۰. فعال کردن Kaimojiها و سمبلها
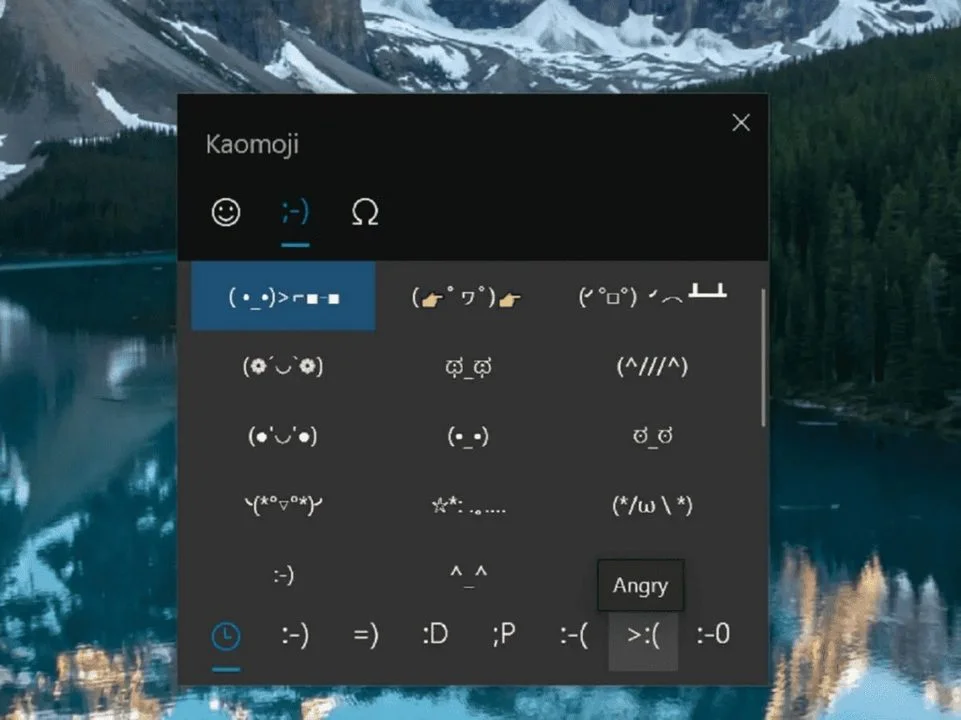 Kaimoji و سمبلها نمایانگر کاراکترهای جذاب و بامزه هستند که میتوانید در پیامرسانها برای اعبری احساسات خود از آنها بهرهبرید. برای دسترسی به این کاراکترها، کافی است کلیدهای ترکیبی ویندوز + . (نقطه) را فشار دهید تا منوی ایموجیها ظاهر شود. سپس در بالای منو بین حالتهای مختلف جابجا شوید تا به سمبلها و Kaimojiهای مورد نظر دسترسی یابید.
Kaimoji و سمبلها نمایانگر کاراکترهای جذاب و بامزه هستند که میتوانید در پیامرسانها برای اعبری احساسات خود از آنها بهرهبرید. برای دسترسی به این کاراکترها، کافی است کلیدهای ترکیبی ویندوز + . (نقطه) را فشار دهید تا منوی ایموجیها ظاهر شود. سپس در بالای منو بین حالتهای مختلف جابجا شوید تا به سمبلها و Kaimojiهای مورد نظر دسترسی یابید.
اگر برای شما دشوار است یا نمیدانید چگونه کاراکترهای خاص را از طریق کیبورد وارد کنید، سمبلها به شما کمک میکنند. به عنوان مثال، اگر نماد یورو در کیبورد شما وجود نداشته باشد، میتوانید از سمبلها استفاده کنید.
۱۱. گفتار به متن
مایکروسافت همواره در حال بهبود سیستم تبدیل گفتار به متن در ویندوز است، به گونهای که وضعیت فعلی به شکل قابل توجهی بهتر شده است. حالا دیگر شما نیازی ندارید تا ورودیهای خود را حتما به صورت متن وارد کنید؛ با اتصال میکروفون به کامپیوتر، میتوانید گفتار خود را وارد کرده و سیستم آنها را به متن تبدیل خواهد کرد.
برای دسترسی به منوی تبدیل گفتار به متن، کافی است کلیدهای ترکیبی ویندوز + H را فشار دهید و سپس شروع به صحبت کنید. این امکان برای زمانی که نیاز به نوشتن متون بلند دارید، بسیار کارآمد است.
۱۲. حالت تیره و روشن در ویندوز ۱۰
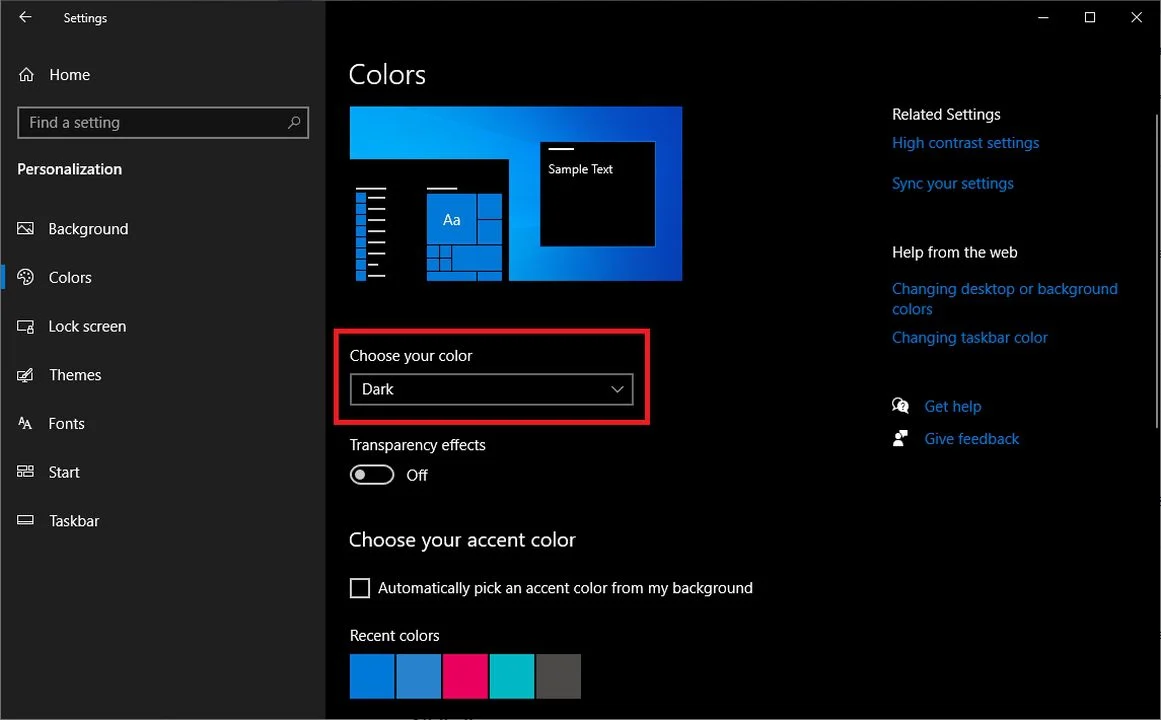 ویندوز ۱۰ از حالت تیره و روشن پشتیبانی میکند تا در زمانهایی که نیاز به صرفهجویی در مصرف انرژی دارید، از آن بهرهمند شوید. علاوه بر این، در سیستمهای رومیزی که از برق شهری تامین انرژی میکنند و به باتری وابسته نیستند، میتوانید از حالت تیره استفاده کنید تا در شب، فشار کمتری به چشمان شما وارد شود.
ویندوز ۱۰ از حالت تیره و روشن پشتیبانی میکند تا در زمانهایی که نیاز به صرفهجویی در مصرف انرژی دارید، از آن بهرهمند شوید. علاوه بر این، در سیستمهای رومیزی که از برق شهری تامین انرژی میکنند و به باتری وابسته نیستند، میتوانید از حالت تیره استفاده کنید تا در شب، فشار کمتری به چشمان شما وارد شود.
برای تنظیم این ویژگی، کافی است وارد تنظیمات اصلی سیستم شوید (ویندوز + I) و در قسمت Personalization، بر روی Colors کلیک کنید. در اینجا، میتوانید سیستم را به حالت تیره یا روشن (Dark و Light) تنظیم کنید.
زمانی که حالت تیره فعال باشد، فایل اکسپلورر، منوی تنظیمات، منوی استارت و تمام اپلیکیشنهای سازگار، به رنگ تیره درآمده و این ویژگی به شما امکان میدهد تا تنوع رنگی و ظاهر متفاوتی را برای سیستم و برنامههای خود انتخاب کنید.
۱۳. کپی و پیست کردن چندین آیتم
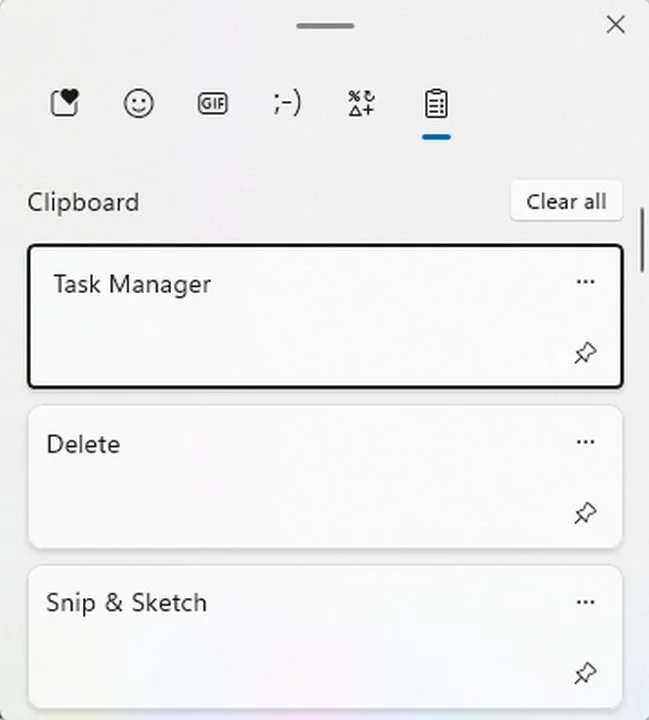 قابلیت کلیپبرد در ویندوز ۱۰ به شما این امکان را میدهد تا متون یا تصاویری که کپی یا کات کردهاید را در مکانهای مختلف وارد کنید. برای استفاده از این قابلیت، کافی است کلیدهای ویندوز + V را فشار داده و در صورت فعال نبودن این ویژگی، آن را فعال کنید. حالا با فشردن این کلید، به تمام متون کپی شده به آسانی دسترسی پیدا میکنید.
قابلیت کلیپبرد در ویندوز ۱۰ به شما این امکان را میدهد تا متون یا تصاویری که کپی یا کات کردهاید را در مکانهای مختلف وارد کنید. برای استفاده از این قابلیت، کافی است کلیدهای ویندوز + V را فشار داده و در صورت فعال نبودن این ویژگی، آن را فعال کنید. حالا با فشردن این کلید، به تمام متون کپی شده به آسانی دسترسی پیدا میکنید.
اگرچه مهمانان بسیاری از کاربران از این امکان اطلاع دارند، اما ویژگی کلیدبرد نیز از طرف ویندوز بهرهمند است. با این حال، باید توجه داشت که کلیپبرد ویندوز تنها تا ۲۵ آیتم را در خود ذخیره کرده و با افزودن مورد جدید، مورد آخر حذف خواهد شد. برای مشاهده متون کپی شده اخیر در کلیپبرد، به تنظیمات سیستم بروید و در بخش کلیپبرد، روی آن کلیک کنید. همچنین، میتوانید به اکانت مایکروسافت خود وارد شوید تا در صورت اتصال دستگاههای دیگر به این اکانت، به محتوای کپی شده در سیستم شما دسترسی داشته باشید.
۱۴. ثبت راحتتر اسکرینشات
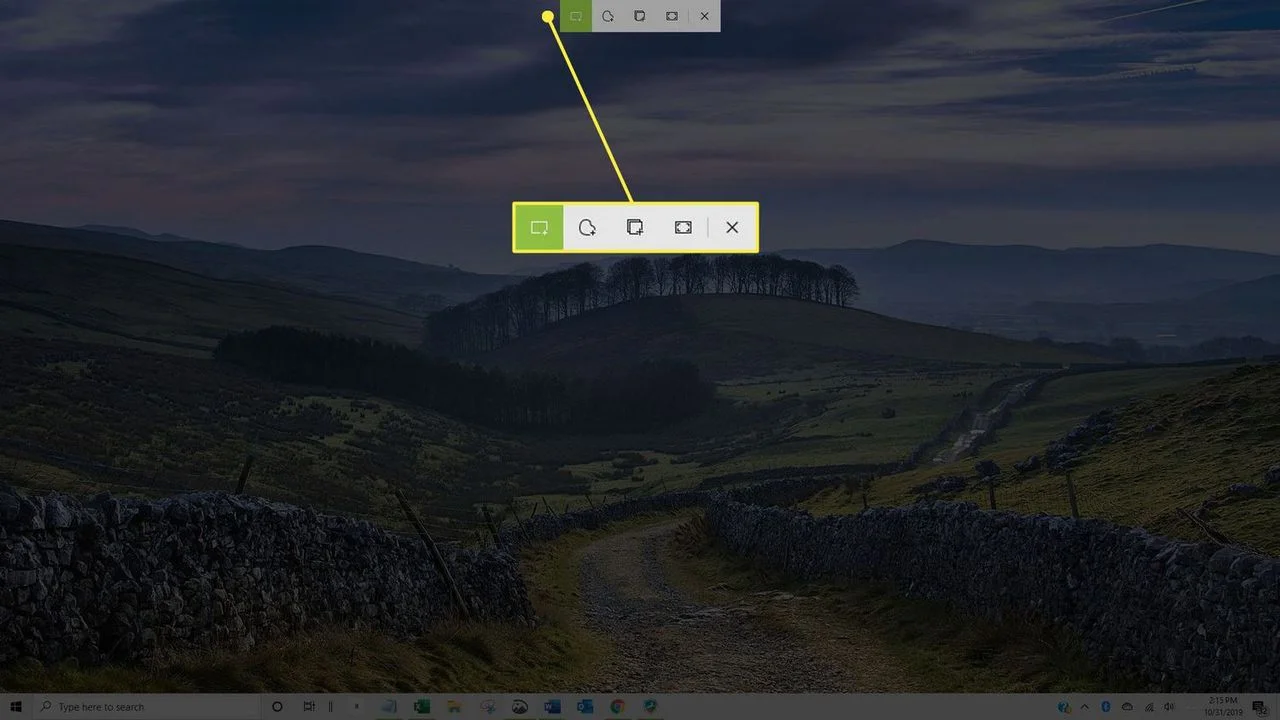 در چند سال اخیر، Snipping Tool به عنوان ابزاری برای ثبت اسکرینشات در ویندوز به کار میرفت. این تا زمانی بود که این تنها گزینه برای ثبت تصاویر از صفحه در ویندوز بود. با امکانات جدید ویندوز ۱۰، حالا شما میتوانید از Snip & Sketch برای انجام این کار بهتر استفاده کنید.
در چند سال اخیر، Snipping Tool به عنوان ابزاری برای ثبت اسکرینشات در ویندوز به کار میرفت. این تا زمانی بود که این تنها گزینه برای ثبت تصاویر از صفحه در ویندوز بود. با امکانات جدید ویندوز ۱۰، حالا شما میتوانید از Snip & Sketch برای انجام این کار بهتر استفاده کنید.
برای شروع، کلیدهای ترکیبی ویندوز + شیفت + S را فشار دهید تا کل صفحه تیره شود. حالا با استفاده از ماوس، قسمت مورد نظر را که میخواهید تصویر آن را بگیرید، انتخاب کنید. سپس یک اعلان نمایان میشود که نشاندهنده ثبت تصویر و آماده برای ویرایش یا ذخیره کردن است.
در ادامه، شما میتوانید تصویر را ویرایش کنید یا در مکان مورد نظر آن را ذخیره کنید. لطفاً توجه داشته باشید که ابزار Snip & Sketch با ابزار Paint ویندوز تفاوت دارد و امکانات کمتری برای ویرایش را فراهم میکند.
۱۵. باز کردن سریعتر تسک منجر
قبلاً، طرفداران و کاربران سابق ویندوز از میانبر کلیدهای کنترل + Alt + دلیت برای باز کردن تسک منیجر استفاده میکردند، اما میدانیم که این روش کمی زمانبر است، زیرا باید در پنجرهای جداگانه هم این اقدام را انجام دهید.
برای سهولت بیشتر، میتوانید از یک میانبر سادهتر استفاده کنید. کافی است کلیدهای ترکیبی کنترل + شیفت + Esc را همزمان فشار دهید تا بهصورت مستقیم به تسک منیجر دسترسی پیدا کنید. همچنین، با راستکلیک بر روی نوار وظایف و انتخاب “Task Manager” نیز میتوانید به سرعت وارد این منو شوید.
۱۵ ترفندی که تجربهی کار با ویندوز ۱۰ را بهبود میبخشند؛ حرف آخر
این نکات و ترفندهای ساده اما کاربردی میتوانند تجربه کار با ویندوز ۱۰ را به طور قابل توجهی لذتبخشتر و سادهتر کنند. در صورت تمایل به استفاده از سیستم عامل جدید مایکروسافت، میتوانید از بسیاری از این ترفندها در ویندوز ۱۱ نیز بهرهمند شوید. احتمالاً تنها مسیرها و روشها ممکن است متفاوت باشند، اما به طور کلی این امکانات به راحتی در ویندوز جدید و حتی نسخههای قدیمیتر نیز در دسترس هستند.






























نظرات کاربران