استفاده از هات اسپات آیفون به شما این امکان را میدهد که اینترنت دیتا را با دستگاههای نزدیک خود به اشتراک بگذارید. این قابلیت برای کاربران مبتدی و افراد تازه وارد آیفون مناسب است. در حال حاضر، تکنولوژی و علم در زندگی ما به شدت تأثیرگذار شده است و اینترنت به عنوان برترین دستاورد در قرن اخیر، نیازهای جدیدی را برای ما تعریف کرده است. بدون شک، دسترسی به اینترنت بسیار مهم است و قابلیت هات اسپات میتواند گوشی هوشمند شما را به یک پایگاه برای اشتراکگذاری اینترنت تبدیل کند.
این قابلیت در تقریباً تمامی گوشیهای هوشمند وجود دارد، اما نحوه تنظیم و استفاده از آن در گوشیهای آیفون ممکن است کمی متفاوت باشد. در این مقاله، به نحوه تنظیم و استفاده از هات اسپات در گوشیهای آیفون میپردازیم. پس با ما همراه باشید.
هات اسپات چیست؟
هات اسپات (Personal Hotspot) یک قابلیت است که به کاربر امکان اشتراکگذاری اینترنت را میدهد، بدون اینکه نیاز به نقطه اتصالی در نزدیکی داشته باشید. برای درک بهتر این قابلیت، تصور کنید در موقعیتی قرار دارید که به اینترنت نیاز دارید، اما هیچ نقطه اتصالی در نزدیکی شما وجود ندارد. در اینجا به کمک قابلیت هات اسپات، گوشی هوشمند شما به منبعی برای اشتراکگذاری اینترنت تبدیل میشود و شما میتوانید به راحتی از آن استفاده کنید، بدون نیاز به نقطه اتصالی در نزدیکی. با این قابلیت، میتوانید به راحتی و با سرعت بالا به اینترنت دسترسی پیدا کنید، هر جایی که هستید.
نحوه فعال سازی هات اسپات در گوشی های آیفون
همانطور که در بخش قبل اشاره شد، روش فعالسازی هات اسپات در گوشیهای آیفون کمی متفاوت از گوشیهای اندرویدی است. در اینجا نکاتی را برای فعالسازی هات اسپات در گوشی آیفون شرح میدهیم.
نکته اول این است که بهطور پیشفرض، iOS در منوی تنظیمات (Settings) یا کنترل سنتر (Control Center) گزینهای برای دسترسی به هات اسپات ندارد. بنابراین، برای فعالسازی هات اسپات باید ابتدا این گزینه را پیکربندی و فعال کنید. برای انجام این کار، مراحل زیر را دنبال کنید:
- در نخستین مرحله و مطابق با تصویر زیر بخش تنظیمات (Settings) باز کنید و سپس وارد سربرگ Cellular شوید. در صفحه بازشده بهدنبال گزینه Cellular Data Network بگردید و روی آن ضربه بزنید. اکنون با کمی اسکرول در بخش Personal Hotspot سه گزینه APN و Username و Password را مشاهده میکنید.
- در این مرحله تنها کاری که باید انجام دهید این است که درمقابل گزینه نخست، یعنی APN نام اپراتور ارائهدهنده خدمات ارتباطی خود را بنویسید. در این مرحله کاربران اپراتور همراه اول باید mcinet، کاربران اپراتور رایتل rightel و کاربران ایرانسل mtnirancell را در بخش موردنظر وارد کنند.
پس از انجام مراحل یادشده، اکنون در بخش تنظیمات گزینه Personal Hotspot فعال شده و قابل مشاهده است. برای استفاده از این قابلیت تنها کافی است که مراحل زیر را دنبال کنید:
- در بخش تنظیمات (Settings) وارد سربرگ Cellular شوید و گزینه Cellula Data را فعال کنید.
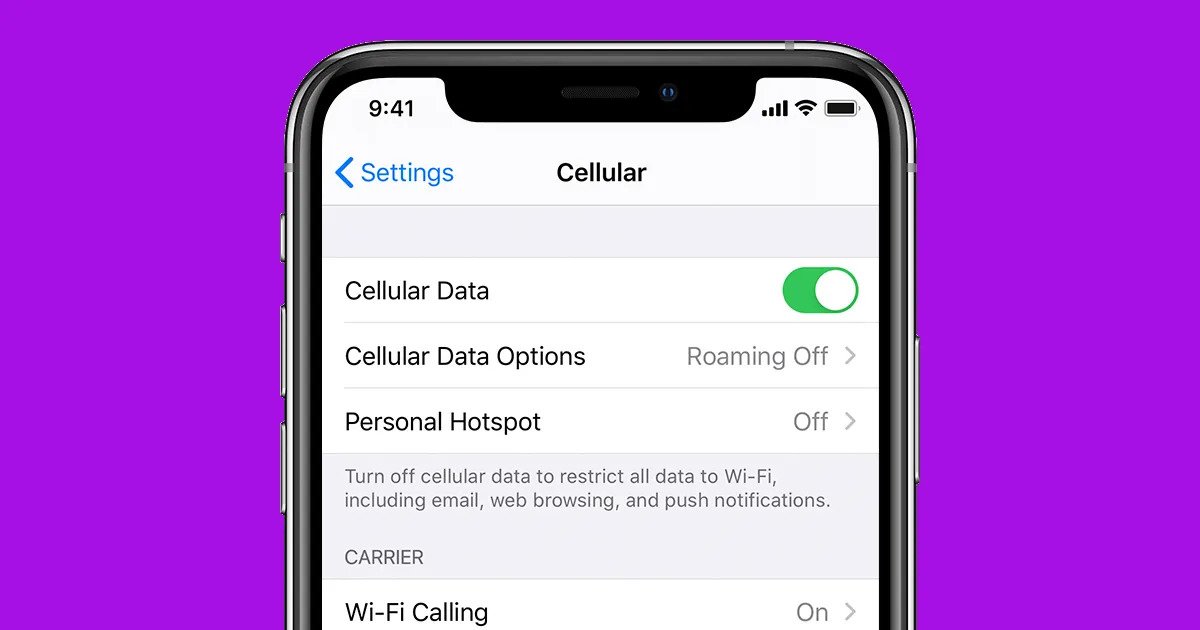
- اکنون با برگشت به صفحه اصلی تنظیمات وارد سربرگ Personal Hotspot شوید. در اینجا کافی است که گزینه نخست، یعنی Allow Others to Join را فعال کنید و اینترنت آیفون را با گوشیها و لپتاپهای دیگر به اشتراک بگذارید. در بخش زیرین نیز میتوان بهدلخواه رمز عبور پیشفرض Wi-Fi را تغییر داد.
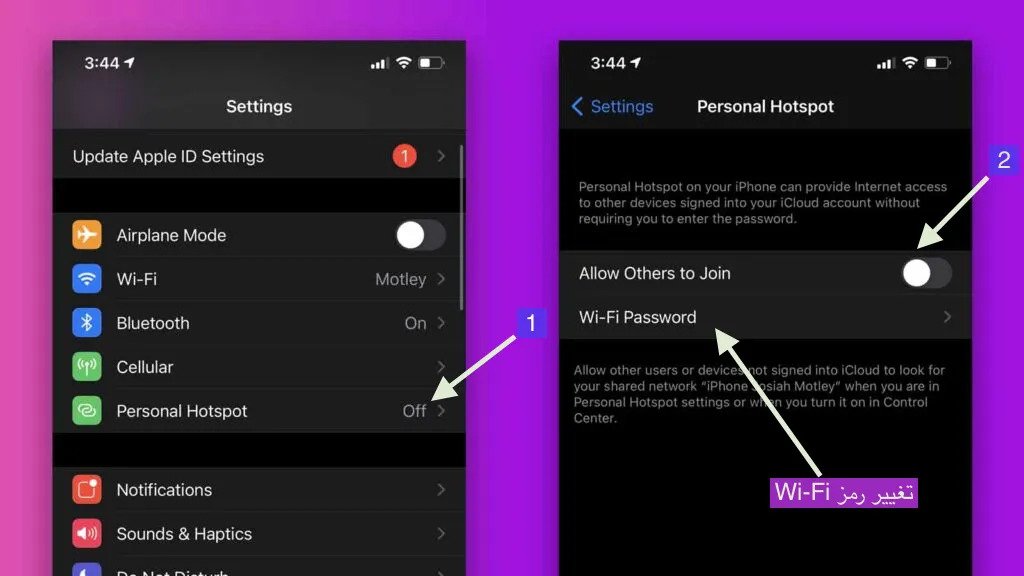
اتصال به هات اسپات آیفون ازطریق بلوتوث در لپ تاپ ویندوزی
استفاده از Wi-Fi تنها راه اتصال به هات اسپات آیفون نیست؛ زیرا میتوانید از طریق بلوتوث یا کابل USB نیز از این قابلیت استفاده کنید. با این حال، به دلیل محدودیتهای فناوری بلوتوث، انتقال داده آن به طور قابل توجهی کندتر از Wi-Fi یا کابل USB خواهد بود. به عنوان مثال، نسخه چهارم بلوتوث تنها قادر به انتقال داده با سرعت یک مگابایت در ثانیه است، در حالی که نسل پنجم آن سرعت انتقال را به دو مگابایت بر ثانیه افزایش داده است.
- قابلیت Personal Hotspot را در آیفون خود روشن کنید. برای انجام این کار، وارد بخش Settings شوید و به Personal Hotspot بروید و گزینه Allow Others to Join را روشن کنید.
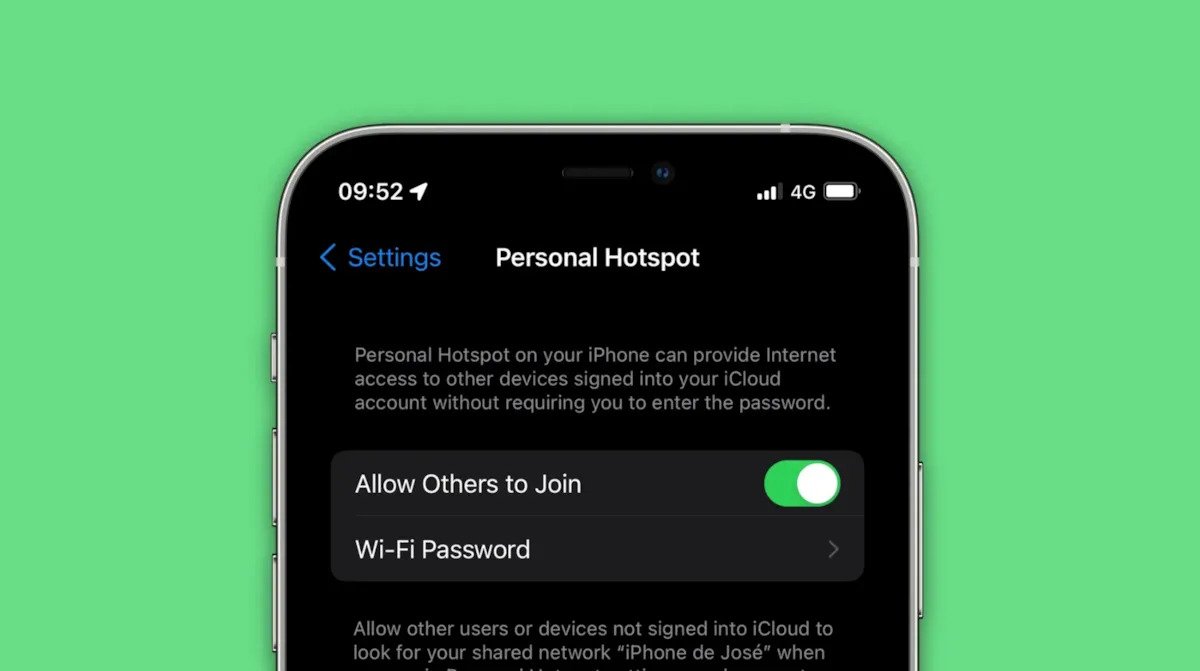
- در مرحله بعد آیفون را با استفاده از بلوتوث به رایانه شخصیتان متصل کنید و مطمئن شوید که بلوتوث فعال است.
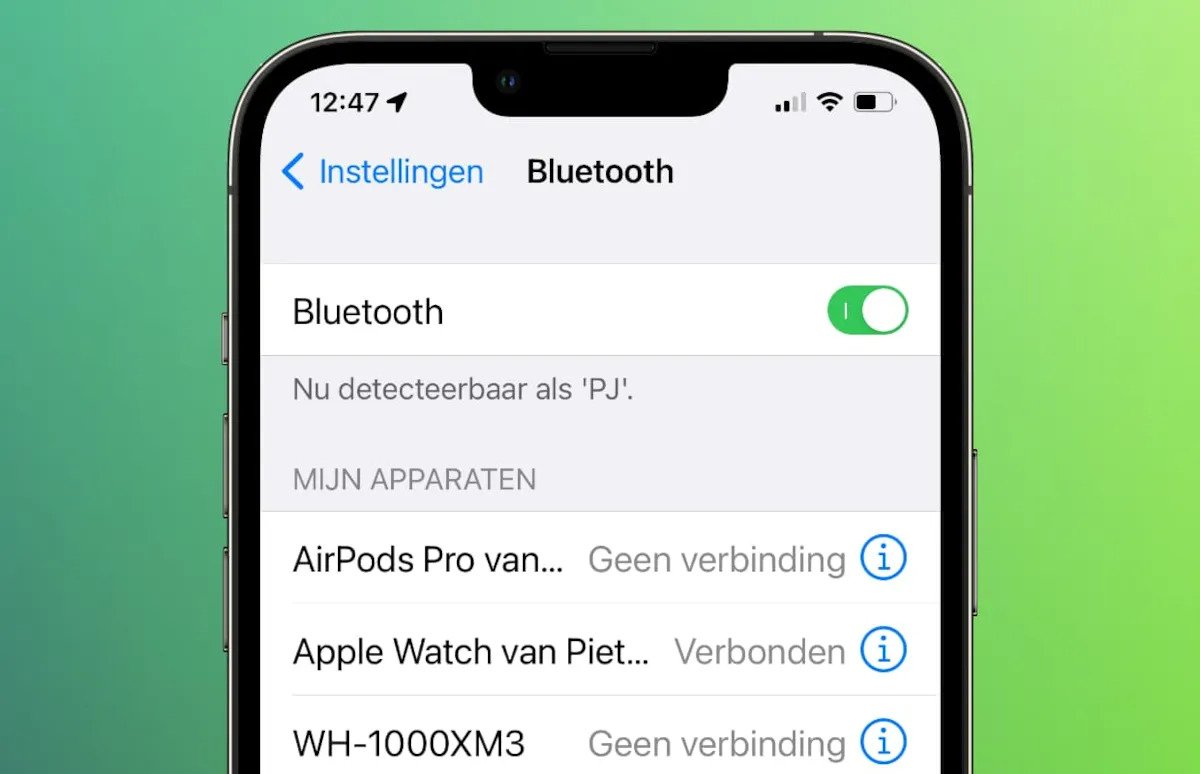
- در رایانه شخصی خود، به تنظیمات بلوتوث بروید. کلید بلوتوث را روشن کنید تا با این کار رایانهتان برای سایر دستگاهها قابل مشاهده شود.
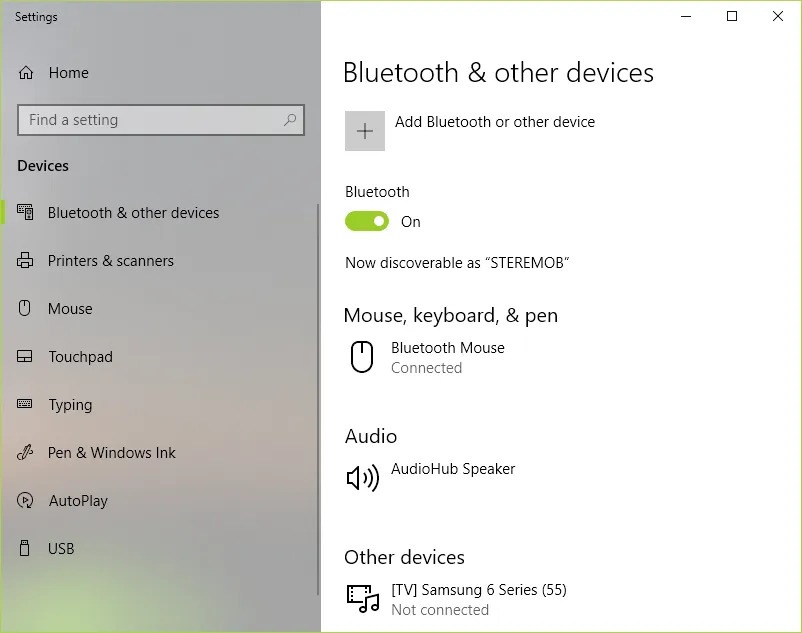
- روی گزینه Add Bluetooth of other device کلیک کنید و اجازه دهید رایانه شما آیفون را شناسایی کند. این فرایند احتمالاً کمی طول بکشد. درنهایت، فرایند جفت شدن را طبق دستورالعملها در رایانه شخصی و آیفون خود به پایان برسانید. پس از گذراندن مراحل یادشده، رایانه شخصیتان را با استفاده از آیفون متصل به بلوتوث به اینترنت وصل کنید.
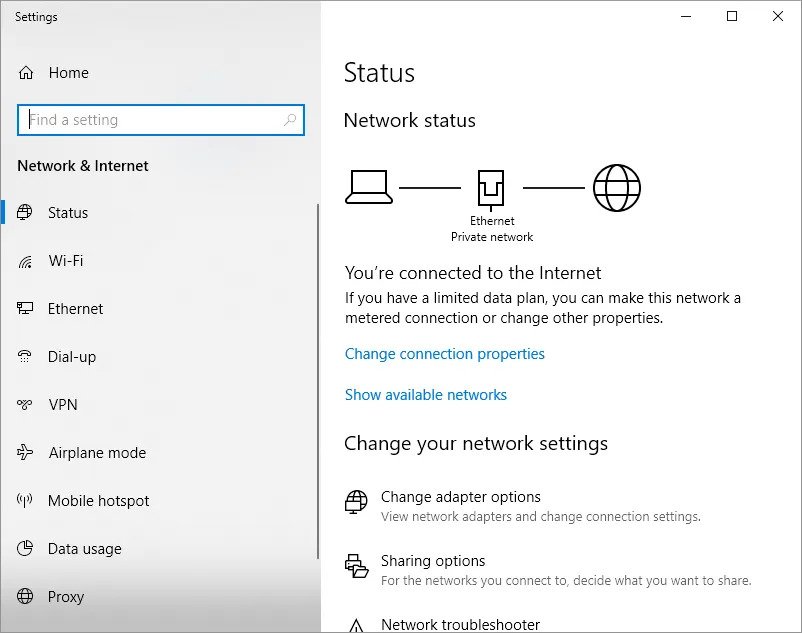
- حال به بخش Network Connections بروید. (برای اینکار میتوان از شورتکات کلید ویندوز + X و انتخاب گزینه Network Connections استفاده کرد). سپس در سمت راست گزینه Change adapter options را انتخاب کنید.
- بهدنبال گزینهای با عنوان Bluetooth Network Connection بگردید.
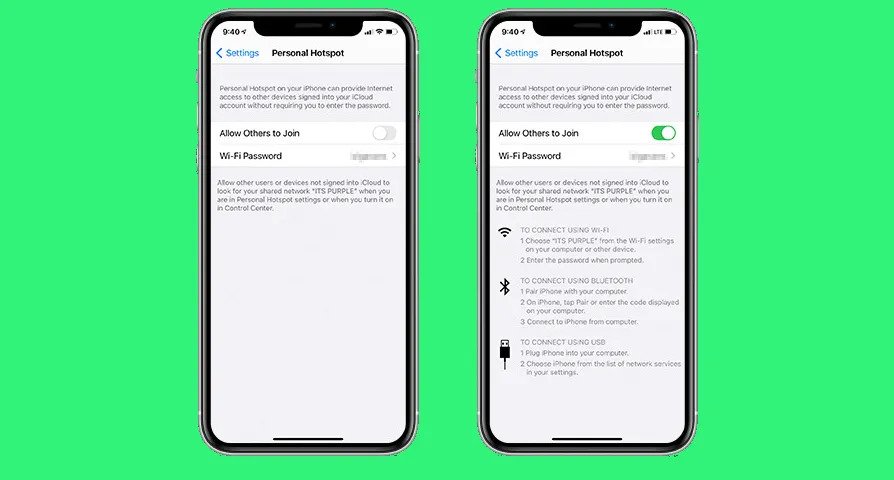
- در این مرحله اگر به بلوتوث آیفون متصل بودید نیاز نیست کار دیگری انجام دهید. در غیر اینصورت، برای مشاهده بلوتوثهای فعال دوبار کلیک کنید. اگر بلوتوث آیفونتان بهطور خودکار در اینجا نمایش داده نمیشود، روی Add a device کلیک کرده و آن را اضافه کنید.
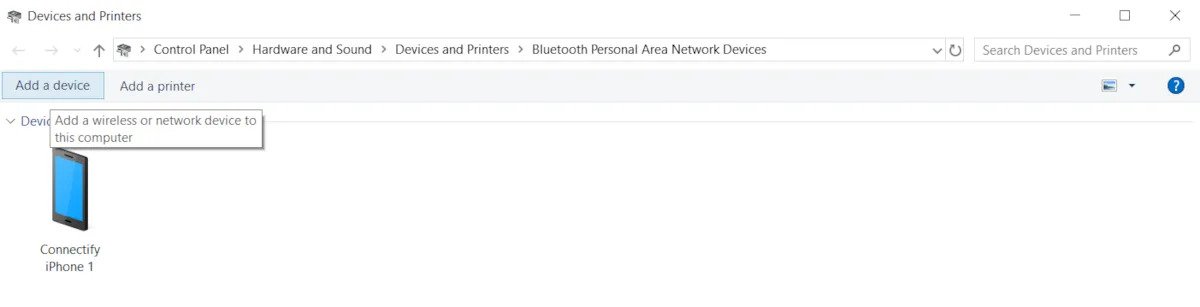
- در مرحله پایانی روی دکمه Connect using در بالا کلیک کنید و Access point را انتخاب کنید. ویندوز اتصال را بهعنوان Network X تنظیم میکند و سرانجام میتوانید از اتصال به اینترنت لذت ببرید.
اتصال به هات اسپات آیفون ازطریق بلوتوث در آیپد و مک
اتصال به هات اسپات ازطریق بلوتوث در سایر دستگاههای اپل تا حد بسیاری مشابه رایانههای ویندوزی است.
- ابتدا به سربرگ Personal Hotspot در بخش Settings بروید و مطمئن شوید که گزینه Allow Others to Join روشن است.
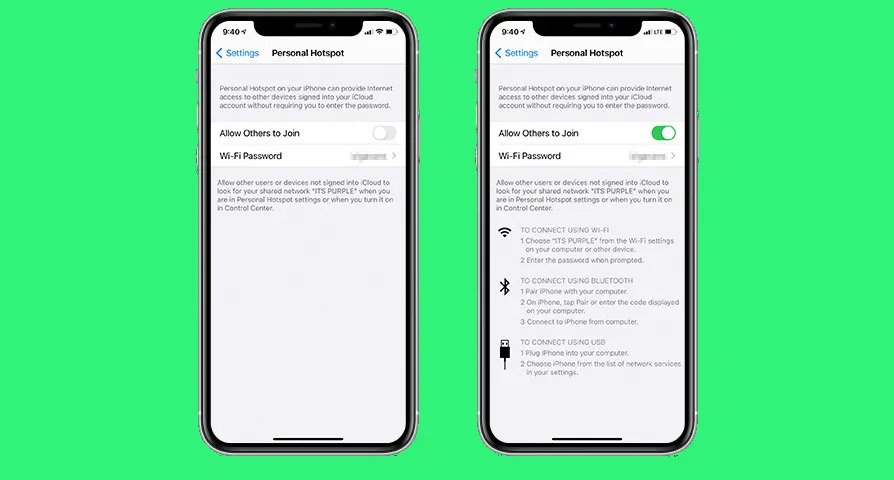
- دوباره به تنظیمات رفته و از بخش Bluetooth گزینه مرتبط با بلوتوث را فعال کنید و صفحه را باز نگه دارید.
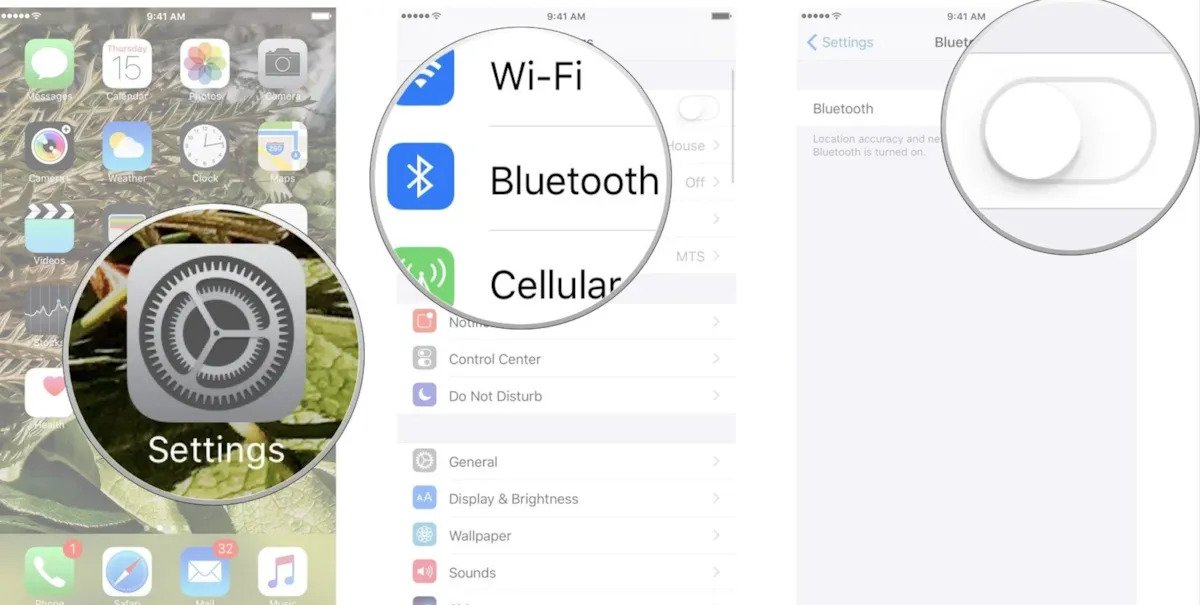
- در آیپد به بخش Settings رفته و بلوتوث را روشن کنید. روی دستگاهی که هات اسپات را ارائه میکند ضربه بزنید، کدی که ظاهر میشود را تأیید کنید و سپس روی Pair on both devices ضربه بزنید.
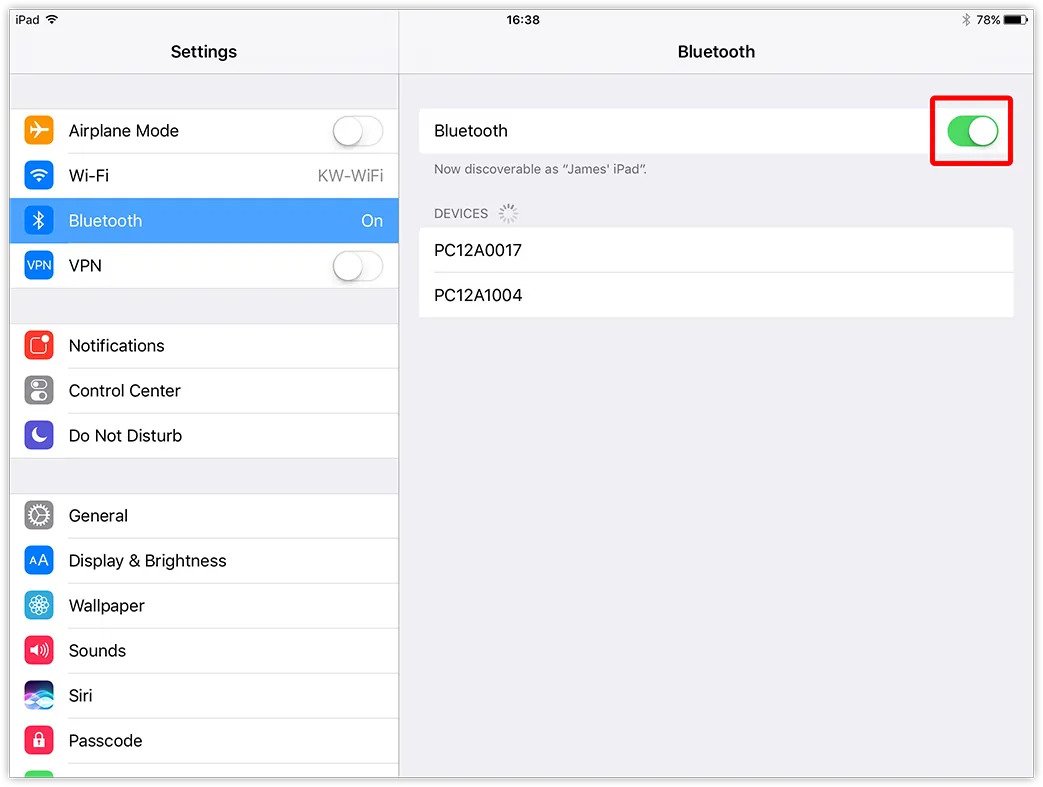
- در کامپیوترهای مک نیز کافی است که نوار منو روی لوگو اپل () کلیک کنید و بخش System Preferences را انتخاب کنید. سپس روی بلوتوث کلیک کنید و مطمئن شوید بلوتوث روشن است. دستگاه ارائه دهنده هات اسپات شخصی را انتخاب و روی اتصال کلیک کنید.
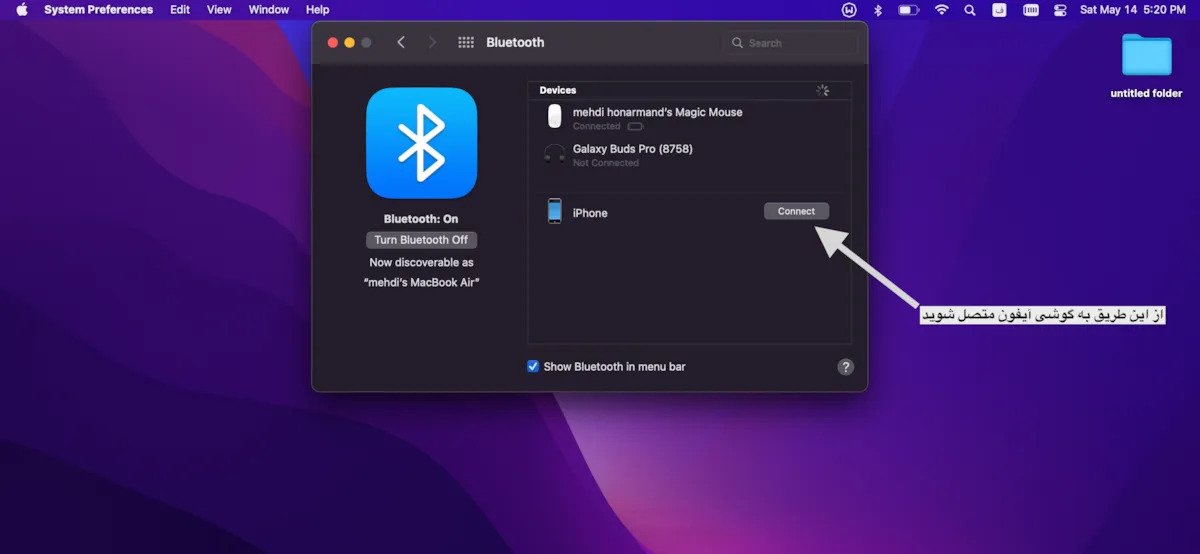
اتصال به هات اسپات آیفون ازطریق USB در مک
سومین روش اشتراکگذاری اینترنت گوشی آیفون و کامپیوتر استفاده از کابل و اتصال مستقیم گوشی و کامپیوتر است که از قضا میتواند در برخی شرایط بسیار کاربردی باشد. برای استفاده از این روش باید موارد زیر را انجام دهید:
- ابتدا کابل USB را به آیفون و سپس به مک متصل کنید.

- مطمئن شوید که آیفونتان در iTunes یا Finder قابل رؤیت است(اگر مک دستگاه شما را شناسایی نکرد، کابل USB دیگری را امتحان کنید).
- به نوار منو مک بروید، روی لوگو اپل کلیک کنید و بخش System Preferences را انتخاب کنید. اکنون وارد بخش Network شوید و سپس iPhone USB را انتخاب کنید.
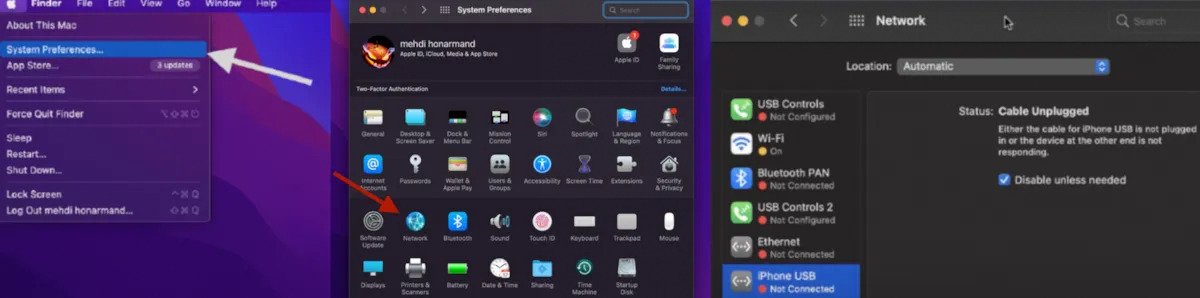
- پس از انجام دادن مراحل پیشین، مطابق تصویر زیر روی دکمه More کلیک و گزینه Make Service Inactive را انتخاب کنید، سپس روی Apply کلیک کنید.

- دوباره روی دکمه More کلیک کنید، گزینه Make Service Active را انتخاب و سپس روی Apply کلیک کنید. اکنون کافی است که مراحلی که برای استفاده از هات اسپات توضیح دادیم را دنبال کنید. برای این منظور، دوباره به گوشی آیفونتان برگردید و سپس وارد تنظیمات شده، در بخش Personal Hotspot گزینه Allow Others to Join را روشن کنید. پس از انجام این کار، مک کابل USB را بهطور خودکار شناسایی و به آن متصل میشود.
اتصال خودکار اعضای خانواده
با فعالسازی قابلیت Family Sharing در تنظیمات گوشی آیفون، میتوانید شرایطی را برای اعضای خانواده یا اپلآیدیهایی که در Family Sharing اضافه شدهاند، فراهم کنید تا به صورت خودکار امکان اتصال به هاتاسپات آیفون شما را داشته باشند و نیازی به وارد کردن رمز عبور نباشد.
برای فعالسازی این قابلیت، ابتدا باید هاتاسپات گوشی را روشن کنید. سپس در پخش تنظیمات و Personal Hotspot، به ردیف پایینتر بروید و روی گزینهی Family Sharing کلیک کنید تا این قابلیت فعال شود. با این کار، اعضای خانواده که اپلآیدیهایشان در Family Sharing اضافه شده است، میتوانند بهصورت خودکار به هاتاسپات آیفون شما متصل شوند و بدون نیاز به وارد کردن رمز عبور، از این قابلیت استفاده کنند.
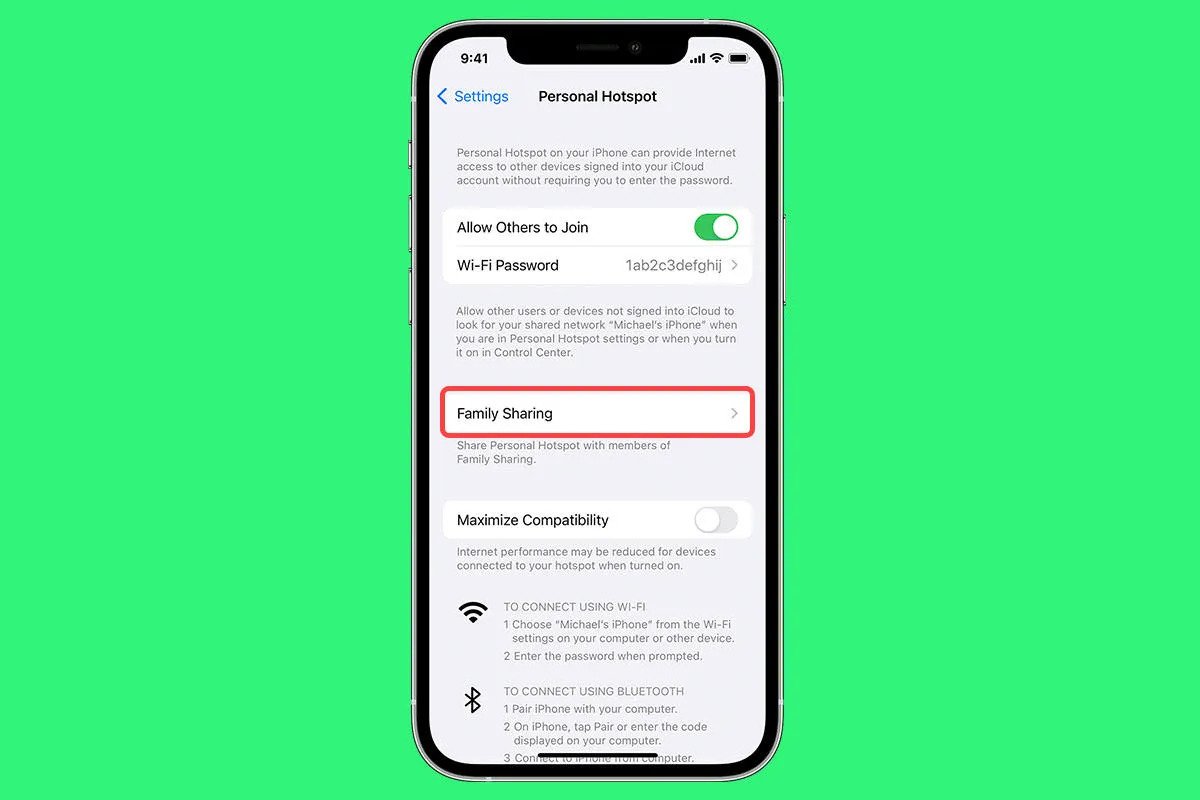
اگر این گزینه در تنظیمات هات اسپات آیفون شما دیده نمیشود، باید به صفحهی اول Settings آیفون بازگردید سپس روی نام خود ضربه بزنید و در آنجا Family Sharing را لمس کنید و طبق مراحل زیر حساب اپل آیدی اعضای خانواده را وارد کنید.
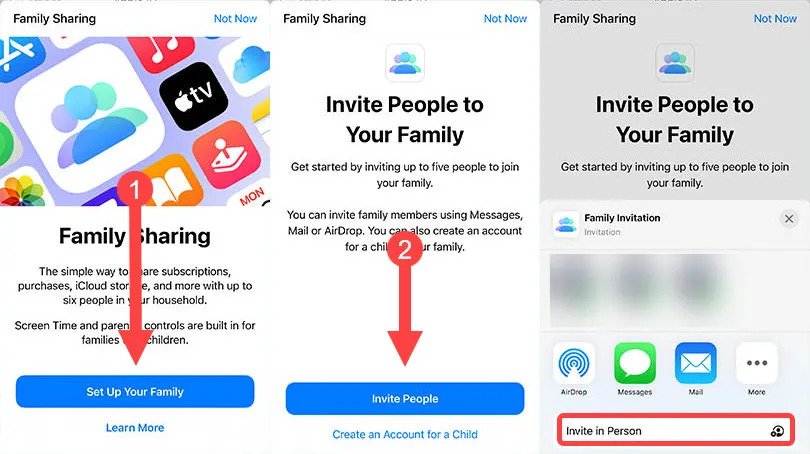
برای افزودن اعضای خانواده به قابلیت Family Sharing، ابتدا باید روی دکمه Set Up Family Sharing کلیک کنید و سپس روی دکمه Invite People بزنید. سپس برای مخاطب شما لینکی ارسال میشود و با ورود اطلاعات حساب اپل آیدی به Family Sharing اضافه میشود. همچنین، شما میتوانید برای فرزندان خود حساب اپل آیدی جداگانه ایجاد کنید و با تأیید شما مدیریت شود.
در مرحله آخر برای اشتراکگذاری هاتاسپات با اعضای خانواده تحت قابلیت Family Sharing، میتوانید هر کدام از اعضا را که بخواهید به فهرست اتصال خودکار اضافه کنید. علاوه بر این، در تنظیمات میتوانید مشخص کنید کدام اعضا بدون رمزعبور یا با رمزعبور امکان اتصال خودکار و استفاده از اینترنت شما را داشته باشند.
در کل، با قابلیت Family Sharing، میتوانید اعضای خانواده خود را به هاتاسپات خود اضافه کنید و به راحتی و بدون نیاز به وارد کردن رمزعبور، از این قابلیت استفاده کنند. همچنین، با تنظیمات مناسب میتوانید کنترل کاملی بر روی دسترسی اعضای خانواده به هاتاسپات خود داشته باشید.
مشکلات متداول اتصال به هات اسپات آیفون و برطرف کردن آنها
در برخی مواقع ممکن است هات اسپات گوشیهای آیفون بهدرستی کار نکند. با فرض سختافزاری نبودن مشکل، میتوان با برخی ترفندهای بسیار ساده از این چالش عبور کرد.
- در صفحه فعالسازی هات اسپات باقی بمانید
مهمترین موردی که در هنگام اشتراکگذاری هات اسپات آیفون باید به آن توجه داشت، این است که حتماً برای چند ثانیه در صفحه فعالسازی هات اسپات باقی بمانید تا دستگاه ثالث به آن متصل شود.
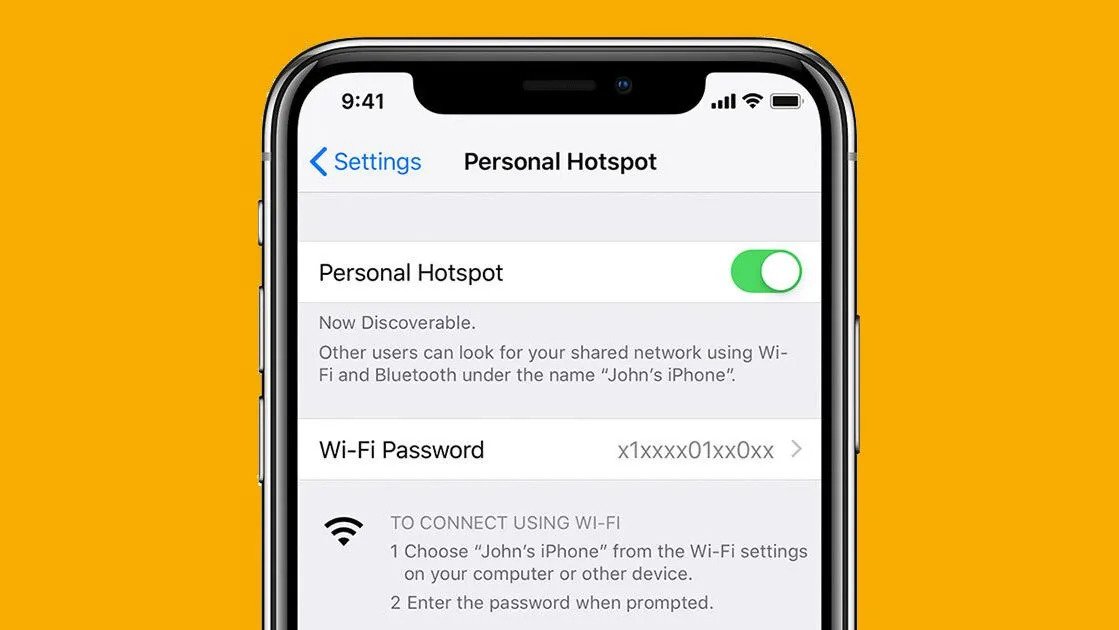
بررسی اتصال داده، نخستین موردی است که میتواند کارکرد درست هاتاسپات گوشی آیفون را مختل کند؛ بنابراین در چنین شرایطی، بهتر است که اتصال داده خود را یکبار خاموش و روشن کنید. برای این منظور، میتوانید در بخش تنظیمات (Settings) وارد سربرگ Cellular شوید و گزینه Cellular Data را از طریق دکمه کشویی غیرفعال و دوباره فعال کنید.
همچنین، یکبار فعال کردن حالت Airplane mode و خارج شدن از آن میتواند به رفع مشکلات احتمالی شبکه و انتخاب شبکه پرسرعتتر و نزدیکتر کمک کند. برای فعال کردن حالت Airplane mode، کافیست به تنظیمات گوشی بروید و این گزینه را فعال کنید. سپس پس از چند ثانیه، آن را دوباره خاموش کنید تا به شبکه وصل شوید.
در کل، با اجرای این روشها، میتوانید مشکلات شبکه و اتصال داده در هاتاسپات آیفون خود را رفع کنید و به بهترین حالت از این قابلیت استفاده کنید.
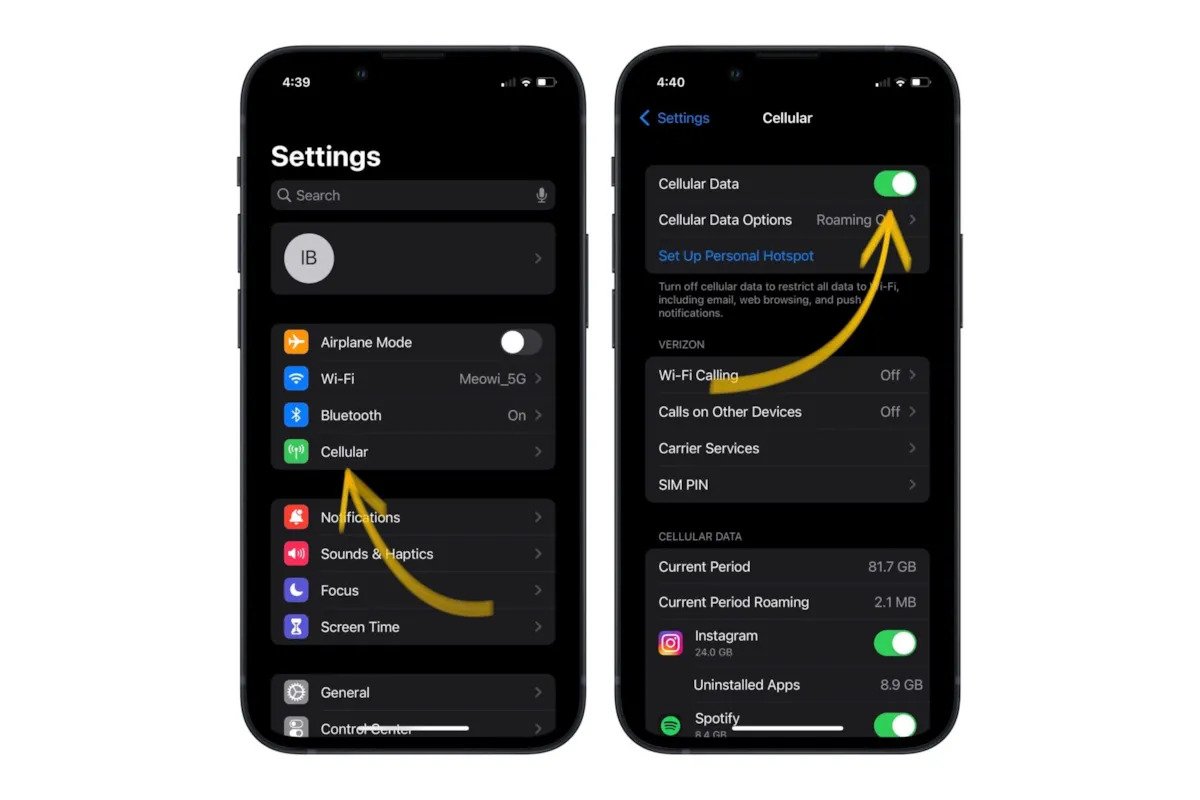
- خاموش و روشن کردن هات اسپات
مانند بررسی اتصال داده، خاموش و روشن کردن هات اسپات نیز میتواند یکی دیگر از ترفندهای بسیار ساده و درعین حال مؤثر باشد. تنها کاری که باید انجام دهید، این است که وارد بخش تنظیمات شوید و روی سربرگ Personal Hotspot کلیک کنید. سرانجام، در صفحه بازشده Allow Others to Join را غیرفعال و دوباره فعال کنید.
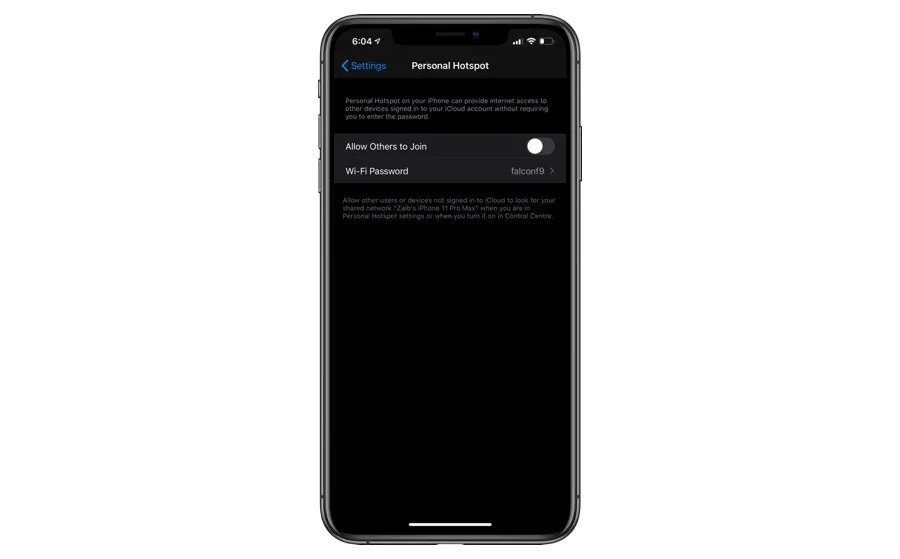
- سیستمعامل را بهروزرسانی کنید
برخی مشکلات هات اسپات میتواند مربوط به باگهایی در سیستمعامل باشد. طبق روال معمول، بهروزرسانی iOS از طریق OTA در سراسر جهان منتشر میشود و میتوان آن را بهصورت رایگان بارگیری کرد. کاربران آیفونهای سازگار میتوانند با مراجعه به بخش Settings و سربرگ General و انتخاب گزینه Software Update، جدیدترین بهروزرسانی را بارگیری کنند.
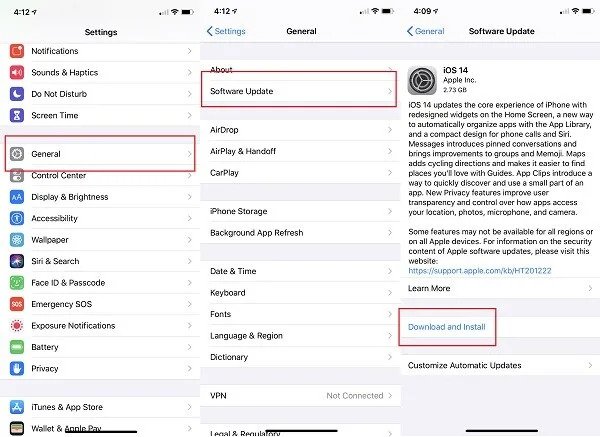
- تنظیم مجدد APN
در ابتدای مقاله توضیح دادیم که برای فعالسازی هات اسپات نیاز است که نام ارائهدهنده سرویس موبایل خود را در بخش APN وارد کنید. برخی مواقع ممکن است که کاربر عبارت درستی را در این بخش وارد نکرده باشد و همین موضوع سبب اشکال در اتصال هات اسپات شود. پس بهتر است که مجددا به ابتدای مقاله رفته و مراحل فعالسازی را مطالعه و اعمال کنید.
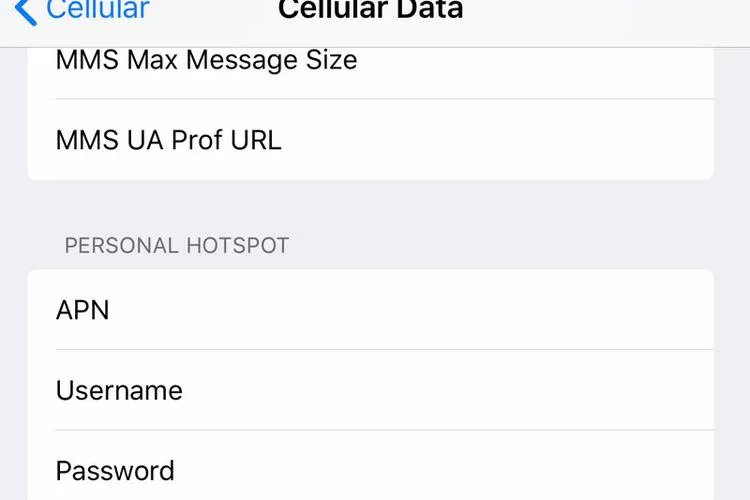
- بازنشانی تنظیمات شبکه
اتصال به اینترنت برای بسیاری از ویژگیها و عملکردهای آیفون حیاتی است. اگر پس از انجام مراحل قبلی همچنان در اتصال به هات اسپات مشکل داشتید، ممکن است نیاز به تنظیم مجدد تنظیمات شبکه باشد. نکتهای که باید به آن توجه کنید این است که بازنشانی تنظیمات شبکه، تمام دادههای اینترنت و شبکه ذخیره شده در دستگاهتان را پاک میکند. این شامل نام شبکههای WiFi، رمز عبور، بلوتوث، دستگاههایی که قبلاً با آنها جفت شدهاید، اولویتهای شبکه تلفن همراه، و تنظیمات VPN میشود.
البته باید توجه داشت که با بازنشانی تنظیمات شبکه، فایلها، محتوا، اطلاعات مرورگر وب و اطلاعات شرکت مخابراتی حذف نمیشوند. برای بازنشانی تنظیمات شبکه کافی است مراحل زیر را دنبال کنید:
۱. برنامه تنظیمات را باز کنید. روی سربرگ General ضربه بزنید.
۲. در صفحه بازشده، به پایین لیست بروید و روی گزینه Reset ضربه بزنید.
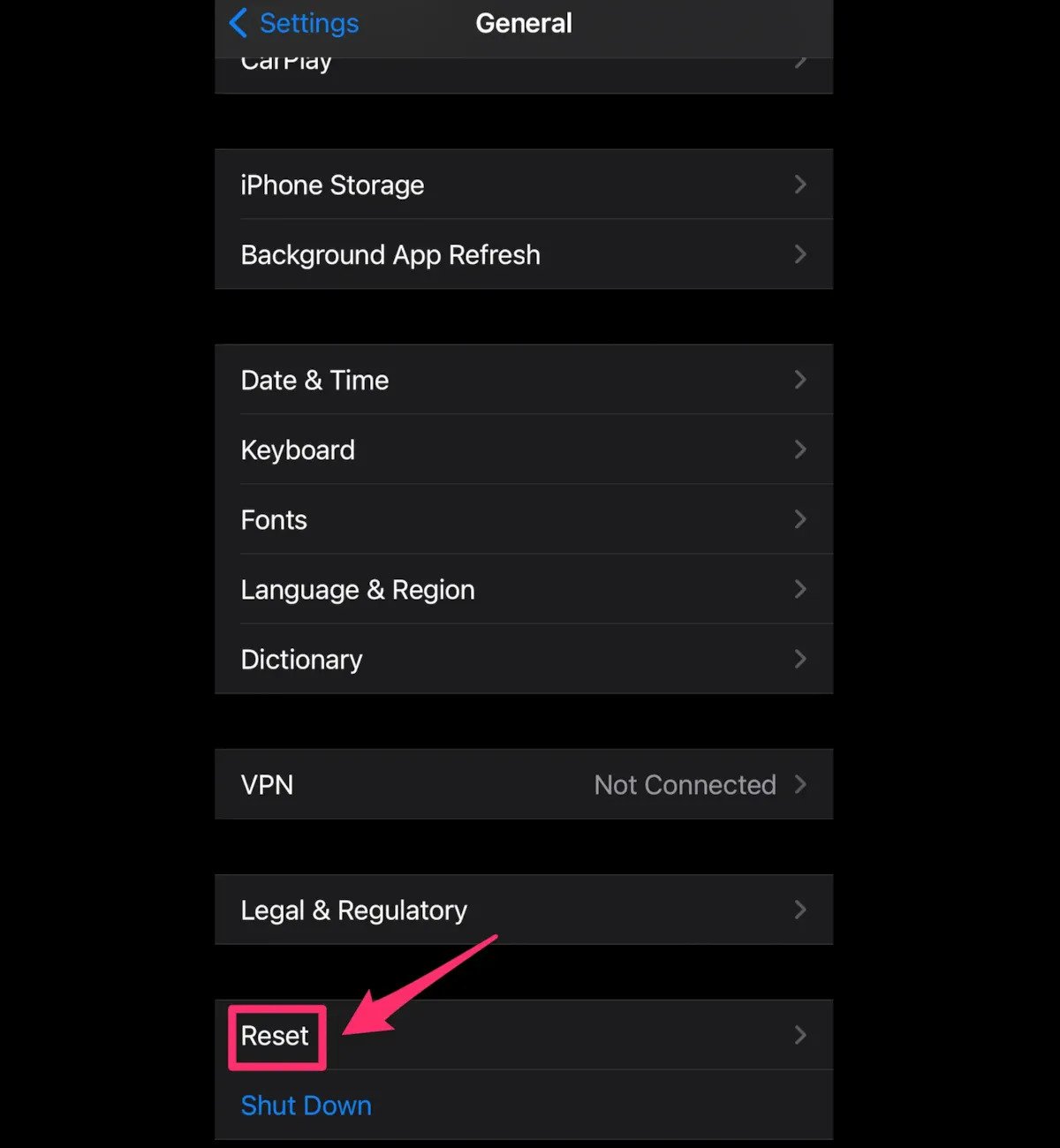
۳. روی گزینه Reset Network Settings ضربه بزنید. در صورت نیاز رمز عبور خود را وارد کنید و سپس برای تأیید انتخاب روی Reset Network Settings ضربه بزنید.
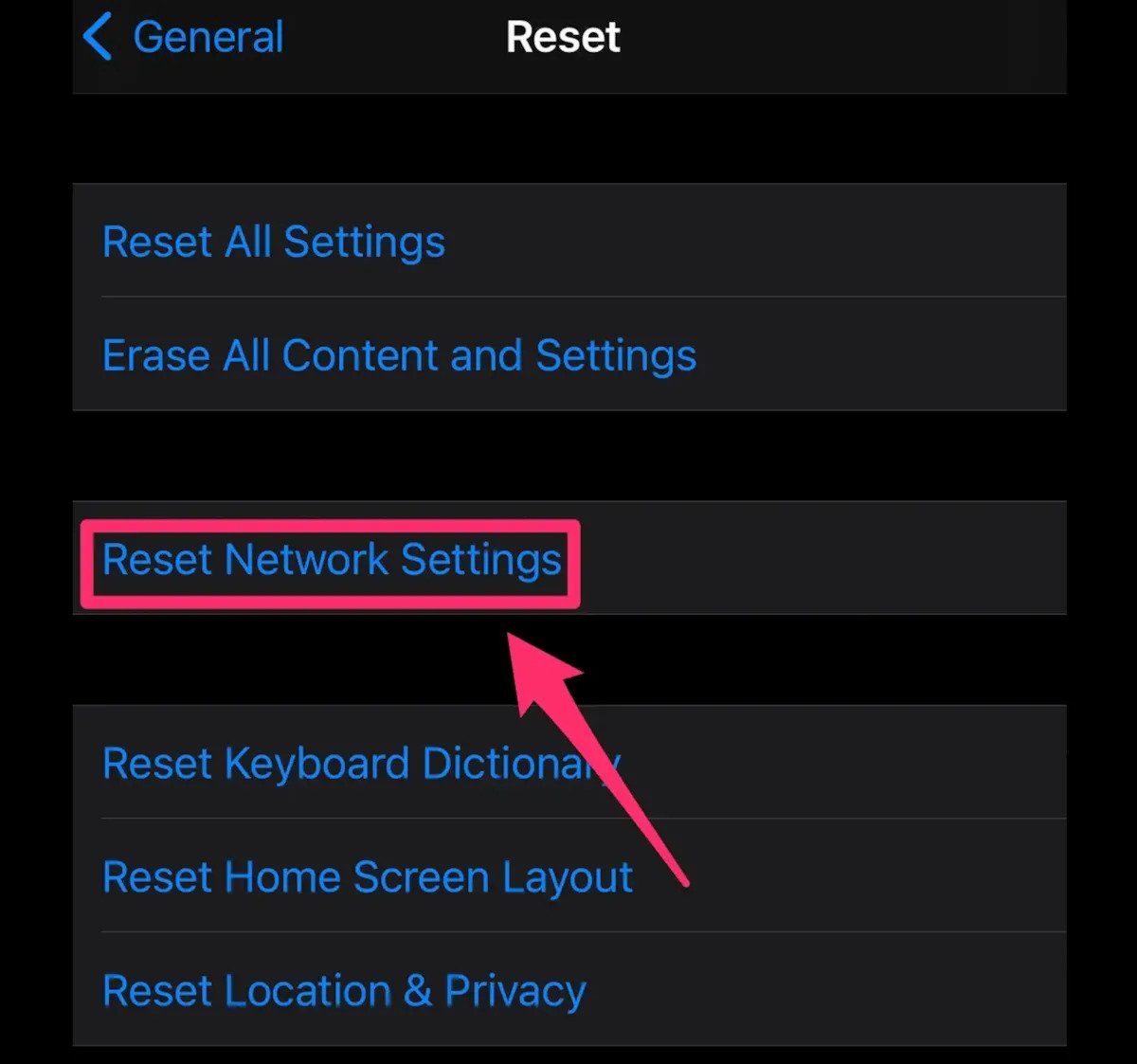
- تغییر نام دستگاه یا رمز هات اسپات
گاهی اوقات به دلیل تشابه اسمی نام دستگاه با نام اکسس پوینتهای ذخیرهشده در دستگاههای دیگر، اتصال به هاتاسپات برقرار نمیشود. در چنین شرایطی باید نسبت به تغییر نام دستگاه خود اقدام کنید یا آن اکسس پوینت ذخیرهشده را که همنام با دستگاه شما است از فهرست موارد ذخیره شده حذف کنید. برای تغییر نام گوشی خود تنظیمات را باز کرده، به بخش General و سپس About بروید. در نهایت با ضربه زدن روی Name، نام دستگاه را تغییر دهید.
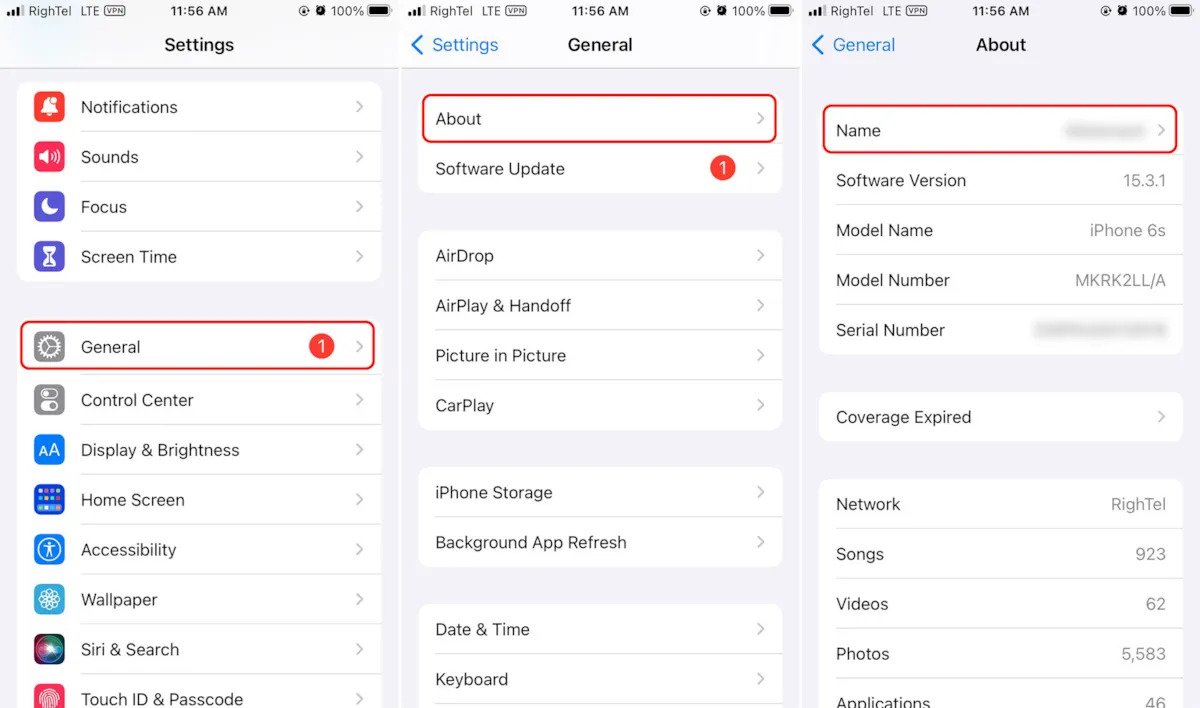
همچنین احتمال دارد رمز تعیینشده دلیل وصل نشدن به هات اسپات باشد. برای حل این مشکل از قسمت Personal Hotspot روی Wi-Fi Password ضربه بزنید و رمز را تغییر دهید. بهتر است از یک رمز هشت رقمی با ترکیب اعداد و کاراکترهای انگلیسی استفاده کنید.
- قطع اتصال VPN
در برخی از مواقع اتصال به VPN در گوشی، موجب وصل نشدن دستگاههای دیگر به هات اسپات میشود. بهخصوص اگر اتصال VPN ناپایدار باشد یا از سرور آن هیچ پاسخی دریافت نشود، در چنین وضعیتی، انگار که گوشی شما به هیچ شبکهای متصل نیست و هات اسپات گوشی نیز دادهای بین دستگاه گیرنده مبادله نمیکند. بنابراین شما باید VPN را ازطریق اپلیکیشن آن یا با خاموش کردن گزینه VPN در تنظیمات غیرفعال کنید.
- راهاندازی مجدد دستگاه
یکی از راههایی که همیشه میتواند ایرادات موقت را برطرف کند، خاموش و روشن کردن گوشی است. بنابراین، اگر تمامی روشهای گفتهشده را امتحان کردهاید و همچنان مشکل وصل نشدن به هاتاسپات پابرجاست، امکان دارد راهاندازی مجدد گوشی این مشکل را برطرف کند.
در این مقاله، سعی داشتیم تا اطلاعات کاملی را از نحوه تنظیم، فعالسازی و استفاده از قابلیت هاتاسپات آیفون ارائه دهیم. امیدواریم که این مقاله به شما در انجام این کار کمک کرده باشد. همچنین، اگر مشکل یا راهکار بهتری دارید، میتوانید آن را در بخش نظرات با ما در میان بگذارید.










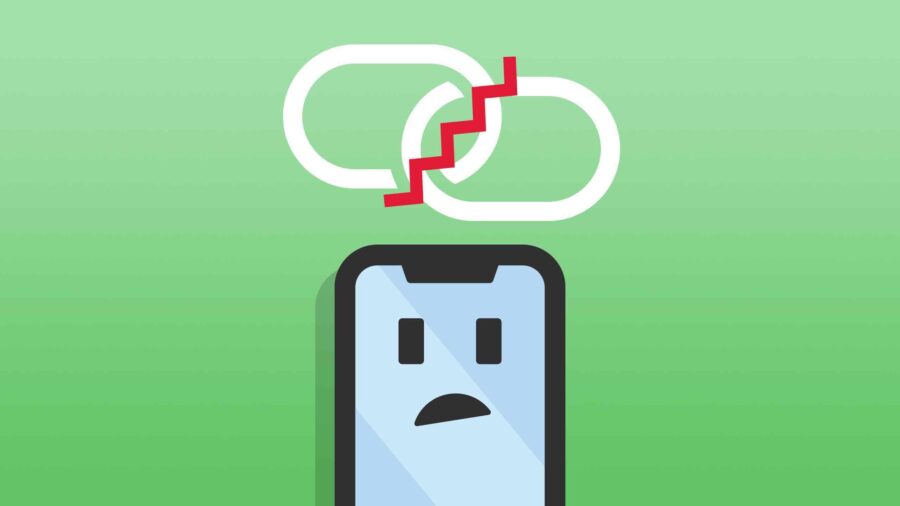


















نظرات کاربران