مصرف فایل ISO برای بکاپ گیری، توزیع نرمافزارها و برنامههای بزرگ که در ادامه نحوه باز کردن آن را بررسی خواهیم کرد، متداول است. تغییر شیوه نقل و انتقال داده در طول زمان، مشابه بسیاری از بخشهای دیگر فناوری، تجدید نظر و بهینهسازی میشود. ۳۰-۴۰ سال پیش، فلاپی دیسک به عنوان یک وسیله ذخیرهسازی معمولی برای انتقال دادهها یا حتی ایجاد نسخه پشتیبان از دادههای کامپیوتر مورد استفاده قرار میگرفت.
در همین دوران، شرکتهای فیلیپس و سونی لوحهای فشردهای را ابداع کردند که به عنوان نوعی اسطوانههای نوری دیجیتال شناخته میشوند و حجم ذخیرهسازی آنها بسیار بزرگتر از فلاپی دیسک بود. این CDها به زودی جایگزین نوارهای کاست شدند و به افراد اجازه میدادند تا موزیکها و مطالب خود را بر روی آنها ذخیره و با استفاده از یک لیست پخش شخصی، محتواهای مورد علاقه خود را پخش کنند.
یکی دیگر از کاربردهای معروف این لوحهای نوری در زمان کامپیوترها، نصب سیستمعاملها مثل ویندوز بود، زمانی که CD یا DVD-ROM هنوز به عنوان تجهیزات ضروری برای تجمیع کامپیوتر شناخته میشدند و بسیاری از افراد از آنها استفاده میکردند.
اما به مرور زمان، استفاده از لوحهای نوری کمتر شد و در بسیاری از مدلهای لپتاپ جدید، این درایوها حذف شدند تا وزن کمتری داشته باشند و بهرهوری بیشتری داشته باشند. به جای اینکه از لوحهای نوری استفاده کنیم، فایلهای ISO به عنوان جایگزین دیجیتالی برای CD و DVD معرفی شدند. همچنان چندین مزیت برای لوحهای نوری وجود دارد و نمونههای با ظرفیت بزرگتر و بهینهتری نیز توسط تولیدکنندگان عرضه میشوند. اما چیستاین فایل ISO چیست و چگونه میتوان آن را اجرا کرد؟
فایل ISO چیست؟
یک فایل ISO یک نسخه کپی دقیق و همانندی از یک لوح نوری مانند CD، DVD، یا Blu-ray است که در یک فایل تکی آرشیو میشود. این نوع فایل معمولاً دارای اندازهای کوچکتر از مجموعه دادههای اصلی لوح نوری است.
نام “ISO” از نام سیستم فایلی که در دیسکهای نوری استفاده میشود، یعنی “ایزو ۹۶۶۰” گرفته شده است. در واقع، فایل ISO علاوه بر تمام دادههای موجود روی CD یا DVD، همچنین فایلهای سیستمی مربوط به آن لوح نوری را نیز در خود جای میدهد.
برای بهترین درک از این مفهوم، میتوانید آن را به عنوان یک جعبه فکر کنید که تمام قطعات و مؤلفههای یک چیز را در خود جای داده است. برای استفاده از آن، شما باید این قطعات را با یکدیگر ترکیب کنید و به تنهایی هر قطعه بیمعنی است. به طور مشابه، فایل ISO به تنهایی قابل استفاده نیست و برای اجرای آن نیاز به نرمافزارها و ابزارهای خاصی دارید که باید آنها را در سیستمعامل خود نصب کنید.
بسیاری از افراد از ایجاد فایلهای ISO به عنوان یک روش برای تهیه نسخه پشتیبان از لوحهای نوری استفاده میکنند. این کار به شما امکان میدهد دادههای خود را به راحتی ذخیره کنید و به آنها با دسترسی سریعتر دسترسی پیدا کنید. اگر در آینده بخواهید از این دادهها استفاده کنید، میتوانید آنها را مجدداً روی یک لوح نوری مثل CD یا DVD بنویسید و از آنها به همان شکلی که بودند، استفاده کنید.
همچنین، نرمافزارهایی وجود دارند که به شما امکان اجرای فایلهای ISO را بدون نیاز به نسخهبرداری و رایت آنها روی لوحهای نوری میدهند، بهطوری که حتی در دستگاههایی که درایو نوری ندارند، میتوانید از این فایلها استفاده کنید.
کاربرد فایل ISO
فایل ISO یک فرمت معمولاً مورد استفاده برای توزیع نرمافزارها و برنامههای بزرگ از طریق اینترنت است. این فرمت به دلیل اینکه تمام فایلهای مورد نیاز برنامه به صورت منظم و مرتب در یک فایل تکی گنجانده میشود و هیچ گونه خسارتی به آنها وارد نمیشود، برای این منظور بسیار مفید است.
یکی از مثالهای بارز استفاده از فایلهای ISO، دانلود و نصب سیستمعاملها میباشد. برای مثال، نسخههای ویندوز و توزیعهای مختلف لینوکس به صورت فایلهای ISO قابل دانلود هستند و برای نصب آنها، شما میتوانید فایل ISO را روی یک CD یا DVD بریزید یا با استفاده از برنامههای معین، یک فلش بوتیبل ایجاد کنید. همچنین، نرمافزارهای آنتیویروس بوتیبل نیز به این شکل قابل دسترسی و نصب هستند.
کاربرد دیگر مهم فایلهای ISO، در زمان اجرای برنامهها یا بازیهای ویدئویی است که نیاز به داشتن دیسک اصلی بازی درون درایو نوری دارند. با استفاده از فایل ISO و اجرای آن از طریق گزینه “Mount”، فایل ISO به صورت درایو نوری مجازی روی سیستم ایجاد میشود و کامپیوتر میتواند آن را به عنوان یک دیسک واقعی تشخیص دهد. به این ترتیب، نیاز به درج دیسک فیزیکی درون درایو نوری برای اجرای بازی یا برنامه ویدئویی برطرف میشود.
بازکردن فایل ISO
در اصطلاحهای فنی، باز کردن یک فایل ISO را به عنوان “Mount کردن” معرفی میکنند. عملیت Mount کردن فایل ISO که از اینترنت دانلود کردهاید، روشی است برای ایجاد یک درایو نوری مجازی که به کامپیوتر گمان میدهد که فایل ISO را مانند یک دیسک فیزیکی شناسایی کند. این اقدام به شما اجازه میدهد فایل ISO را مانند یک CD یا DVD به راحتی اجرا کنید یا از آن استفاده کنید، و بدون نیاز به رایت فیزیکی یک دیسک.
برای انجام این عملیت، میتوانید از برنامههای مختلفی استفاده کنید که برای باز کردن فایلهای ISO طراحی شدهاند، به عنوان مثال، WinCDEmu و WinISO. این برنامهها دارای ویژگیهای متنوعی هستند که به شما امکان انعطاف بیشتری میدهند.
با این حال، خوشبختانه در سیستمعامل ویندوز امکان باز کردن فایلهای ISO به صورت داخلی وجود دارد و این روش آسانتری برای انجام این کار است. به راحتی میتوانید از ویژگی ایجاد شبیهساز CD خود ویندوز استفاده کنید. برای انجام این کار، کافی است فایل ISO را مانند هر فایل دیگری باز کنید، به این ترتیب با دوبار کلیک بر روی آن، فایل به صورت خودکار Mount و در دسترس قرار میگیرد.
روش دیگر برای استفاده از قابلیت Mount ویندوز این است که با کلیک راست بر روی فایل ISO، از منوی بازشده گزینه Mount را انتخاب کنید. به این ترتیب نیز فایل در درایو نوری مجازی Mount خواهد شد و میتوانید به آسانی از آن استفاده کنید.
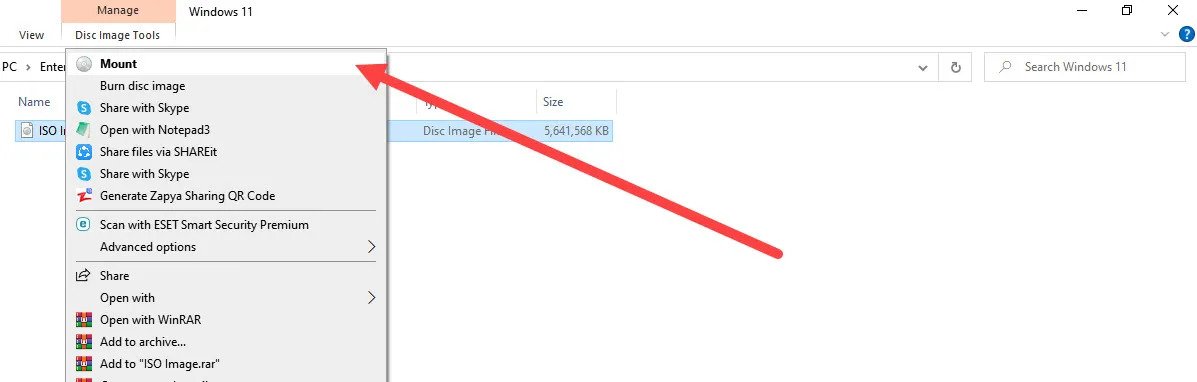
لطفاً به دقت توجه داشته باشید که درایو مجازی تنها در زمان راهاندازی ویندوز در دسترس قرار دارد. به این معناست که نمیتوانید برنامههایی که میخواهید خارج از محیط ویندوز استفاده کنید، از طریق این روش اجرا کنید. به عنوان مثال، برخی ابزارهای عیبیابی هارد درایو یا برنامههای تست حافظه در حالتی اجرا میشوند که ویندوز هنوز راهاندازی نشده باشد. به علاوه، برنامههایی به نام “Rescue Disk” نیز به این دسته از برنامهها تعلق دارند که برای اجرا آنها نیاز به راهاندازی خودکار ویندوز ندارید.
رایت کردن فایل ISO
یک راه دیگر برای باز کردن فایل ISO، رایت کردن آن بر روی یک CD یا DVD است که به توجه به حجم فایل تعیین میشود. به عنوان مثال، اگر حجم فایل ISO کمتر از 700 مگابایت باشد، شما باید یک دیسک DVD خام تهیه کنید و آن را در درایو نوری قرار دهید. در اینجا باید از وجود قابلیتهای Read و Write در درایو نوری خود اطمینان حاصل کنید.
بدون اینکه نیاز به نصب برنامههای تومانی باشد، خوشبختانه ویندوز ۷، ۸، ۱۰ و ۱۱ همگی قابلیت رایت فایل ISO Image را به صورت داخلی فراهم میکنند. بنابراین، شما نیازی به نصب برنامههای اضافی ندارید. برای شروع، دیسک خامی که خریداری کردهاید را در درایو نوری قرار دهید و مراحل زیر را دنبال کنید.
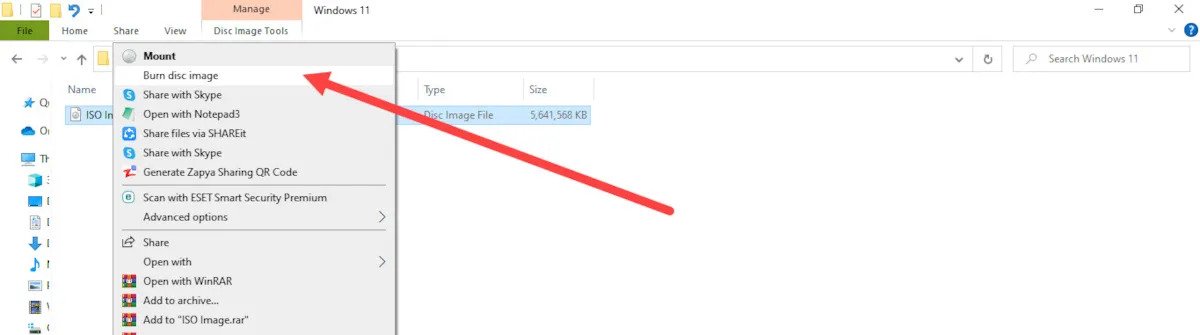
گام اول: ابتدا بر روی فایل ISO کلیک راست کنید و از منوی بازشده گزینه “Burn disc image” را انتخاب کنید تا یک پنجره جدید باز شود.
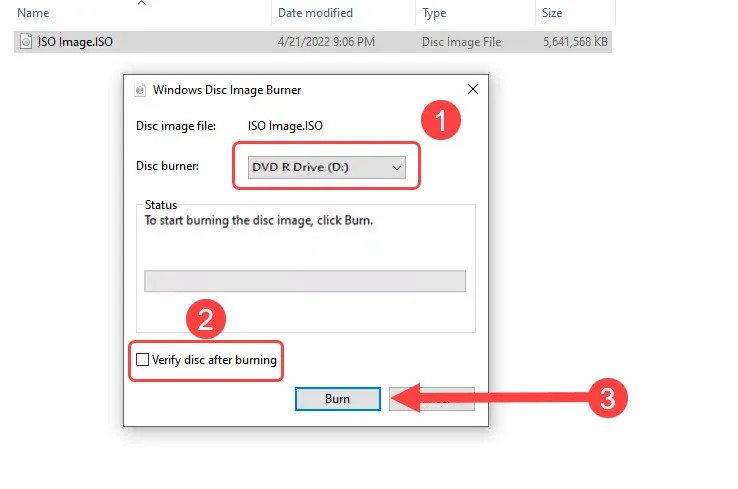
گام دوم: در این پنجره، ابتدا در ردیف شماره (۱) درایو نوری خود را انتخاب کنید و اطمینان حاصل کنید که این درایو دارای قابلیت خواندن و نوشتن است. لطفاً توجه داشته باشید که برخی مدلهای درایو نوری قادر به نگارش و رایت دیسک خام نیستند.
با فعال کردن گزینه “Verify disc after burning” (تأیید صحت دیسک پس از رایت)، ویندوز مطمئن میشود که فایلها سالم و بدون خرابی (Corrupted) روی دیسک نوشته شوند. توجه داشته باشید که فعال کردن این گزینه ممکن است زمان رایت فایل ایزو را طولانیتر کند.
گام سوم: در نهایت، روی دکمه “Burn” در شماره (۳) کلیک کنید و منتظر بمانید تا فرآیند رایت تکمیل شود.
استخراج فایل ایزو
اگر نمیخواهید فایل ایزو را در درایو نوری مجازی Mount کنید یا روی دیسک خام رایت کنید، روش دیگری برای باز کردن آن وجود دارد که با استفاده از برنامههای فشردهسازی مانند 7-Zip میتوانید بهراحتی فایلها را از داخل آن استخراج کنید و به فایلهای درون فایل ISO دسترسی پیدا کنید.
به طور دقیقتر، با عملیت استخراج (Extract) فایل ایزو، تمام فایلهای موجود در آن در یک پوشه دیگر کپی میشوند. با این حال، این فایلهای استخراجشده قابلیت رایت روی دیسک خام را ندارند. برای باز کردن فایل ایزو از طریق عملیت Extract، به مراحل زیر پیش بروید.
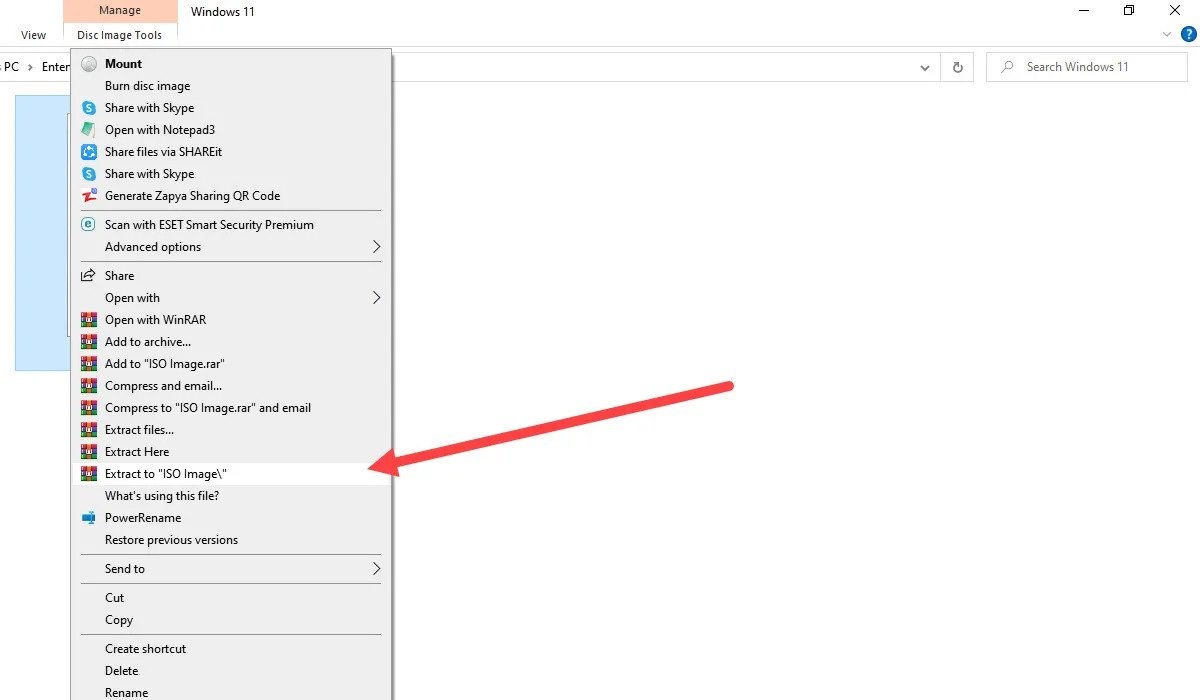
برای باز کردن فایل ایزو از طریق عملیت Extract، کافی است روی فایل کلیک راست کنید و گزینه “Extract to…” را با توجه به نام فایل ایزو انتخاب کنید، و تمام!
همچنین، برنامهای به نام Filestar وجود دارد که میتواند فایل ایزو را به فایل فشرده با فرمتهای 7z، zip، tar، یا rar تبدیل کند.






























نظرات کاربران